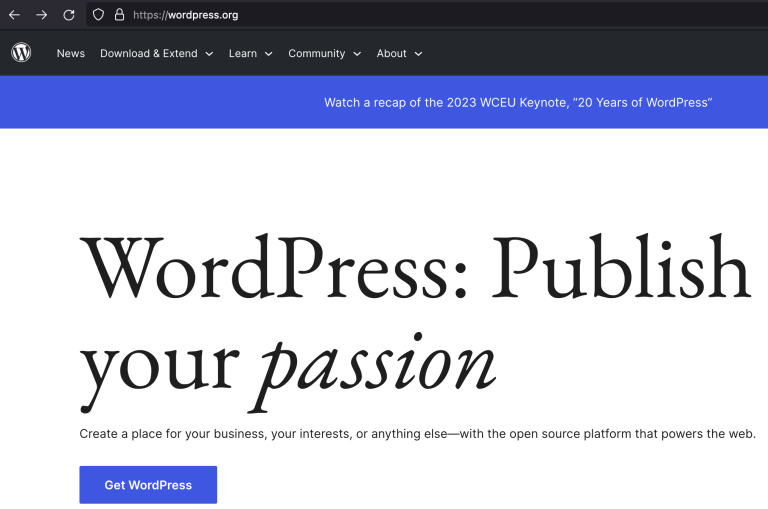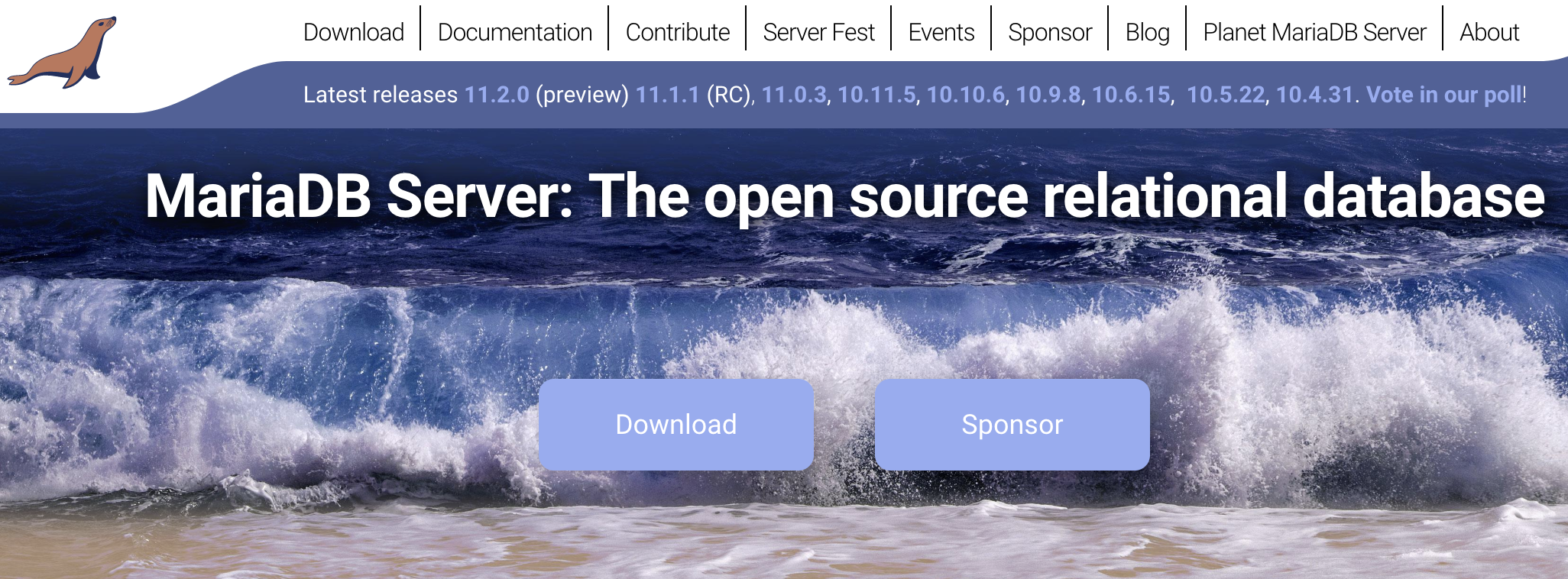本文為系列第六篇,介紹如何在 Synology NAS 的 Web Station 中設定新的虛擬主機,讓你的網域能夠對應到正確的 WordPress 網站。如果你沒有看過前幾篇的話,請先花點時間閱讀並進行前項的準備工作,這樣接下來的步驟才能順利完成。
「Synology NAS 上架設 WordPress 教學」系列是我在摸索 WordPress 架站過程中的操作記錄與心得分享,一步步地介紹如何在你的 Synology NAS 中安裝世界知名的網站建置平台 WordPress。
Synology NAS 提供了一個便利而強大的方式來搭建自己的個人或小型網站,而 WordPress 則是一個廣泛使用的開源內容管理系統,它使得建立和管理網站變得非常簡單。不論是公司或個人,想要架設形象網站、部落格,甚或是電商平台營利賺錢,都能適用。本系列會帶你從前置工作、安裝相關套件、安裝 WordPress 程式、設定虛擬主機與 HTTPS 憑證等逐步完成。
- Synology NAS 上架設 WordPress 教學 1 – 前置工作
- Synology NAS 上架設 WordPress 教學 2 – 安裝 Web Station 與 Apache
- Synology NAS 上架設 WordPress 教學 3 – 安裝 MariaDB
- Synology NAS 上架設 WordPress 教學 4 – 安裝 PHP 與 phpMyAdmin
- Synology NAS 上架設 WordPress 教學 5 – 安裝 WordPress
- Synology NAS 上架設 WordPress 教學 6 – Web Station 設定虛擬主機(本篇)
- Synology NAS 上架設 WordPress 教學 7 – 設定外部存取 WordPress 網站
目錄
前言
安裝並完成設定 WordPress 之後,現在至少應該已經可以透過內部 IP 連上 WordPress 網站了。如果你的 NAS 有對外 IP,或是連接 NAS 的路由器有對外 IP 並且設定好路由器對 NAS 的 Port Forwarding 的話,那麼你可以到你的網域名稱供應商的管理介面上去設定 DNS 紀錄,讓你的網域可以對應到對外 IP。一旦 DNS 紀錄設定完成,並經過一段 DNS 傳播時間後,你的網站就可以透過 http://your_domain/wordpress 存取了。
如果你的目標是在 NAS 上架設多個不同功能或用途導向的網站,那麼你需要將多個主網域或子網域的名稱對應到你的對外 IP,並且設定好每個網域的虛擬主機設定、相對應的 WordPress 資料夾,以及資料庫設定。
本篇目標
底下的教學會介紹如何在 Web Station 之中新增虛擬主機設定,讓你的 NAS 可以同時服務多個網站。在進行本篇的設定之前,你需要先註冊好至少一個網域(Domain name),或是利用動態 DNS 技術(不論你的 IP 是固定或浮動)取得網域名稱來使用。
什麼是虛擬主機?
在 Synology NAS 的 Web Station 套件中,「虛擬主機」是一種入口類型,它允許你在單一的 NAS 系統上運行和管理多個各自獨立的網站。實際上,每個虛擬主機都是一個獨立的網站實例,擁有自己的網域、網站內容和設定。這使得你能夠同時運行多個不同的網站,而不需要多台伺服器或額外的硬體設備,為網站管理者和開發者提供了更大的靈活性和功能選擇。
虛擬主機的用途
常見的虛擬主機的用途有:
- 數個網站管理:你可以使用虛擬主機來管理不同領域或主題的多個網站。例如,你可以在同一台 NAS 上運行個人部落格、小型商業網站,以及專案展示網站,每個網站都有自己的獨立設定和內容。
- 客戶網站分離:如果你是網站開發商或服務提供商,你可以為不同客戶建立獨立的虛擬主機。這樣做可以確保每個客戶的資料和設定得到嚴格的隔離,同時提供客戶一個專屬的網站環境。
- 建立測試環境:虛擬主機也是一個優秀的測試和開發環境。你可以建立測試網站,進行佈署和程式碼測試,而不影響主要網站的運作。
- 多國語言網站:如果你需要建立支援多語言的網站,虛擬主機可以幫助你為不同語言的網站提供獨立的環境,確保內容和資源分開管理。
虛擬主機的運作方式
每個虛擬主機被視為一個獨立的網站環境,它有自己的網域、網站根目錄、資料庫等。虛擬主機之間被隔離,這意味著它們無法互相干擾或存取彼此的資源。另外,由於虛擬主機擁有各自的設定,包括網站內容、資料庫連線、PHP 設定等。這使得我們可以根據不同的需求進行個別獨立的設定,例如設置不同的 PHP 版本或模組。
實際上在網站伺服器層,虛擬主機是通過映射來實現的。每個虛擬主機關聯著一個特定的主網域名或子網域名,當使用者瀏覽這些網域名時,Web Server(如 Apache 或 Nginx )會根據域名的映射將請求導向相應的虛擬主機。
雖然虛擬主機是隔離的,但它們仍共享 NAS 系統的資源,如硬體資源(CPU、記憶體、硬碟)和網路連線池。Synology NAS 的運算能力和資源分配使得能夠同時運行多個虛擬主機並對性能的影響降至最低。
整體來說,虛擬主機透過隔離和映射的方式,在 Synology NAS 系統上實現了多個獨立網站的運行。這為用戶提供了更靈活彈性的使用方式,能夠在單一伺服器上管理和運行不同的網站,並同時保持資源隔離和性能穩定。
設定虛擬主機
首先開啟 Synology NAS 的 Web Station,點選左方導覽列的「網頁服務入口」後,點選「新增」按鈕後,會跳出「入口建立精靈」的視窗,然後點選「虛擬主機」。
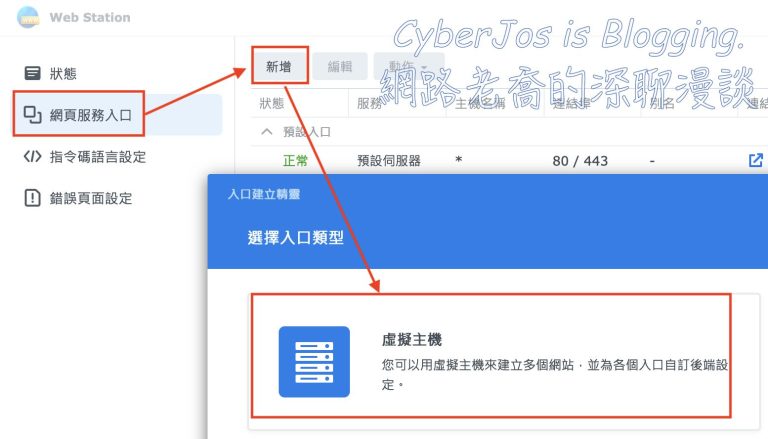
設定入口類型與主機名稱
接著在入口類型選擇名稱對應,意思是伺服器程式會依照網站請求中的網域名稱來區分並導向到不同的網站資料夾。主機名稱則填入你想要設定的網域,連接埠如果沒有特別需求的話可以不用變更。HTTPS 設定的 HSTS 則建議打勾,底下會簡單介紹什麼是 HSTS。
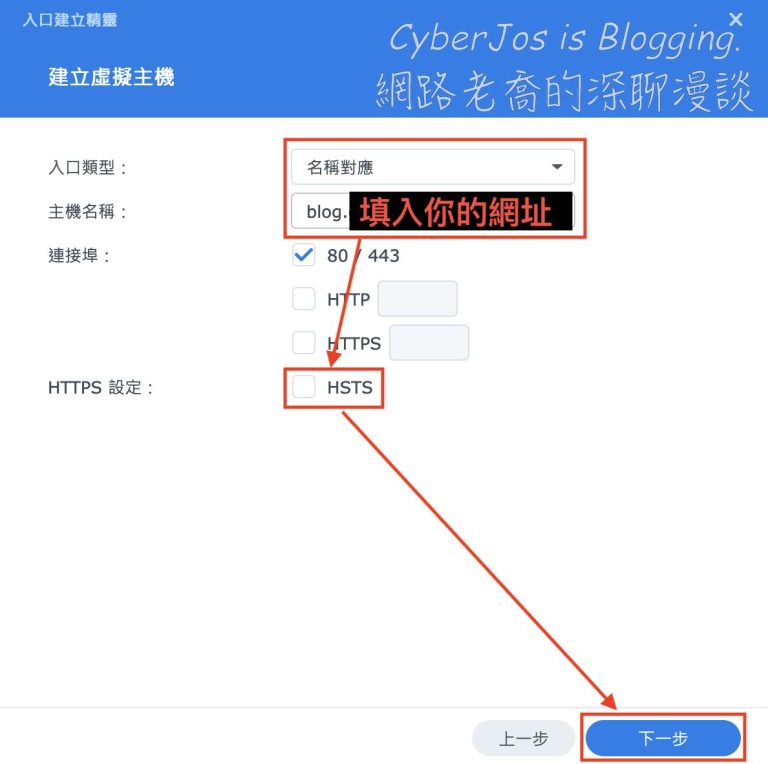
什麼是 HSTS?
HSTS(HTTP Strict Transport Security)是一種網頁安全機制,目標是要強制使用加密的連線通訊。它可以提高網站的安全性並減少機敏資料在傳輸過程中被竊取的風險,同時也可保護使用者的隱私,防止攻擊者在使用者和網站之間的通訊中進行竊聽或數據截取。當 HSTS 被啟用時,瀏覽器會強制使用 HTTPS 進行與網站的通訊,即使用戶在網址中輸入了 HTTP,仍會將連線自動升級為安全的 HTTPS 連線。
進一步來說,它也可以防止一些常見的安全攻擊,例如中間人攻擊(Man-in-the-Middle Attack),和 SSLstrip 攻擊。以 SSLstrip 為例,攻擊者會試圖讓用戶的連線被轉換為不安全的 HTTP 連線,然後再與網站建立 HTTPS 連線。這種攻擊方式使得用戶和網站之間的通訊不再加密。
HSTS 通過在首次訪問網站的 HTTP 回應中增加 Strict-Transport-Security 標頭,指定最大有效期(max-age)參數,指定瀏覽器在接下來的 max-age 時間內必須使用 HTTPS 連線來訪問網站。當瀏覽器收到包含 HSTS 的回應標頭後,會將網站加到 HSTS 列表中。之後無論使用者在網址中刻意或錯誤地輸入了 HTTP,或是從非安全連線訪問該網站,瀏覽器都會自動將連線升級為 HTTPS,確保加密通訊。
因此 HSTS 是一個重要的網頁安全機制,通過強制使用加密的 HTTPS 連線,提高了網站的安全性和使用者的隱私保護。在虛擬主機設定中啟用 HSTS,將有助於增加網站的安全性,防止常見的攻擊方式。
設定主目錄與設定檔
- 主目錄欄位請點選右方的「瀏覽」按鈕,並選擇 WordPress 目錄的位置。
- HTTP 後端伺服器:預設是 Nginx,你也可以選擇 Apache HTTP Server,端看你熟悉哪一套的設定方式。
- 指令碼語言設定:跟前一篇的預設入口一樣,此處選擇 PHP,並且在下拉選單選擇先前設定好的 WordPress 設定檔。
完成之後點選「下一步」按鈕。

建立逾時設定頁面可以不需要修改,直接點選「下一步」按鈕。
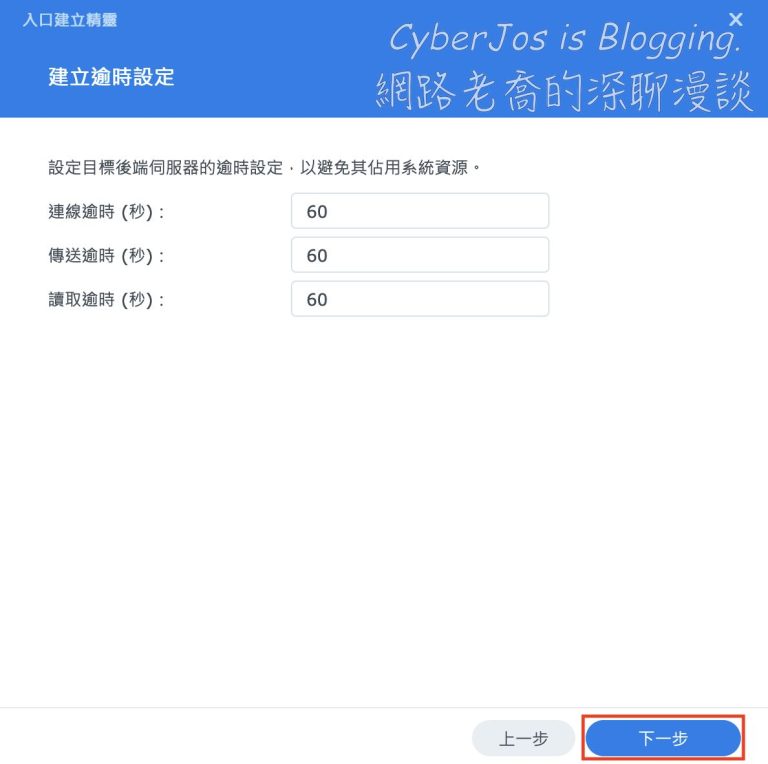
最後確認設定都沒有問題之後,就可以點選「新增」按鈕。
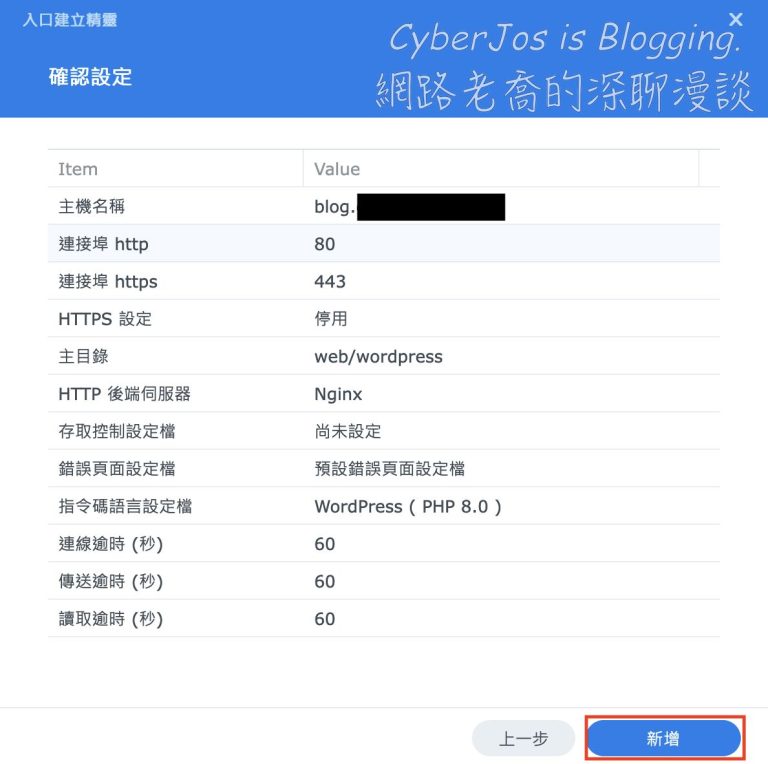
接著在 Web Station 的頁面中就可以看到已經新增完成一筆自訂入口的虛擬主機,主目錄也導向到我們所指定的資料夾。
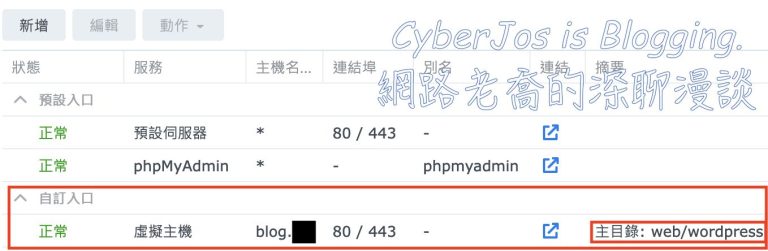
WordPress 後台修改網址
接著進入到 WordPress 的後台,點選左側導覽列下方的 Setting 設定後,將設定好的虛擬主機名稱填入 WordPress Address 和 Site Address 欄位中即可。圖片中的範例網址開頭是 http,但實際填入時你可以設定為 https 開頭,確保網站通訊的安全性。
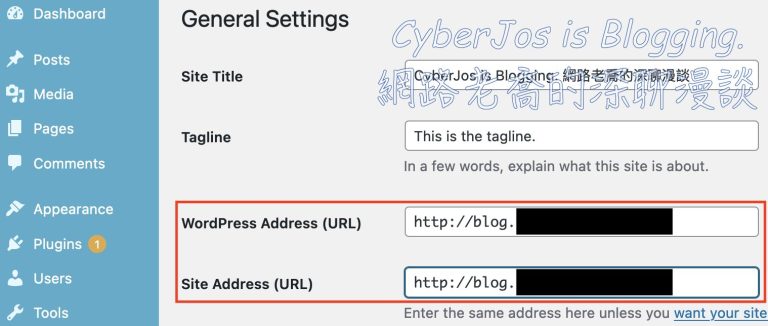
結語
本篇文章介紹 Web Station 中如何新增虛擬主機。如果你需要架設多個網站的話,可以依照本篇內容來新增數個虛擬主機,並且它們的網域名稱對應到不同的 wordpress 資料夾。
接下來我們會介紹如何設定路由路的連接埠轉發和 HTTPS 憑證申請。如果有任何問題,歡迎大家留言討論。


 發佈:
發佈:

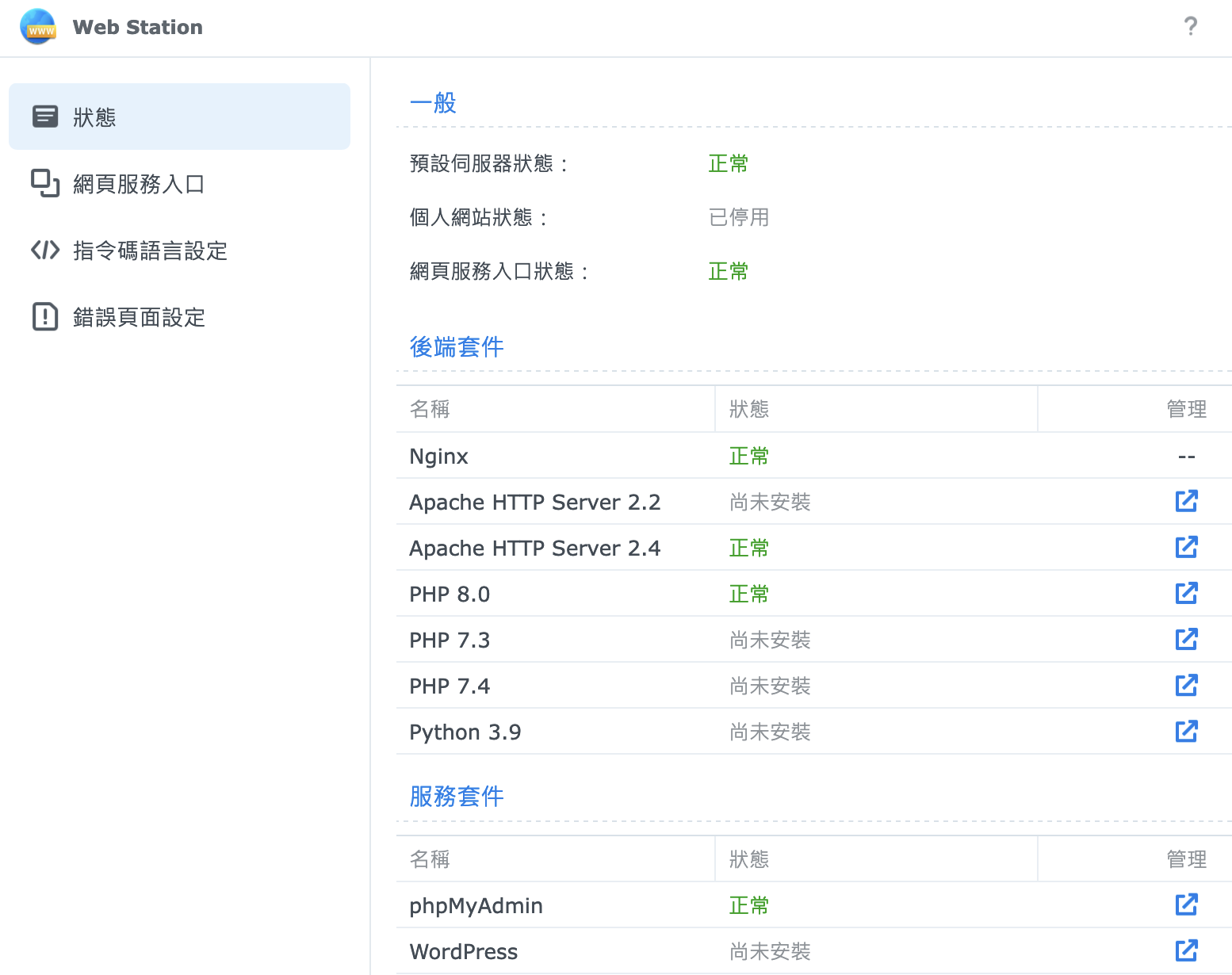
 分類:
分類: 標籤:
標籤: