本文為系列第五篇,介紹如何在 Synology NAS 上安裝 WordPress。如果你還沒有看過前幾篇的話,請先花點時間閱讀並進行前項的準備工作,這樣接下來的步驟才能順利完成。
「Synology NAS 上架設 WordPress 教學」系列是我在摸索 WordPress 架站過程中的操作記錄與心得分享,一步步地介紹如何在你的 Synology NAS 中安裝世界知名的網站建置平台 WordPress。
Synology NAS 提供了一個便利而強大的方式來搭建自己的個人或小型網站,而 WordPress 則是一個廣泛使用的開源內容管理系統,它使得建立和管理網站變得非常簡單。不論是公司或個人,想要架設形象網站、部落格,甚或是電商平台營利賺錢,都能適用。本系列會帶你從前置工作、安裝相關套件、安裝 WordPress 程式、設定虛擬主機與 HTTPS 憑證等逐步完成。
- Synology NAS 上架設 WordPress 教學 1 – 前置工作
- Synology NAS 上架設 WordPress 教學 2 – 安裝 Web Station 與 Apache
- Synology NAS 上架設 WordPress 教學 3 – 安裝 MariaDB
- Synology NAS 上架設 WordPress 教學 4 – 安裝 PHP 與 phpMyAdmin
- Synology NAS 上架設 WordPress 教學 5 – 安裝 WordPress(本篇)
- Synology NAS 上架設 WordPress 教學 6 – Web Station 設定虛擬主機
- Synology NAS 上架設 WordPress 教學 7 – 設定外部存取 WordPress 網站
目錄
前言
進行到第五篇,在完成各個必要套件的安裝與設定後,我們終於要進入 WordPress 的部分了。不過在這之前,老喬還是要先苦口婆心地囉嗦幾句。
一般而言,NAS 主要的目的通常是做為內部資料存儲與備援使用,其他的照片分享、影音串流、架構網站等都是額外的附加功能。如果有任何服務需要開放給外部網路使用的話,請一定要做好各項安全保護,避免讓駭客有機會入侵。
以架站來說,初期為了節省費用可以考慮使用 NAS。但如果之後流量增加,也做出一點成績之後,建議還是租用共享主機或虛擬主機。一方面可以有專屬的頻寬和資源以提供更好的效能、安全性與使用者體驗,另一方面也可以和 NAS 中的資料隔離開來。畢竟 NAS 是為了要用來備份資料以避免資料遺失,越少人能夠接觸到越好。它理應要具備最嚴格標準的安全性,而架設公開網站的話就會多一層風險,所以請再三確認安全性是否足夠。
本篇目標
本系列面向想要在 Synology NAS 上面搭建小型網站的使用者。本篇文章為系列中的第五篇,我們終於進入正題,要開始安裝 WordPress。首先我們會下載 WordPress 套件檔案,並且解壓縮後上傳到 Synology NAS 的資料夾中。接著我們會在 Web Station 中建立執行 WordPress 所需的 PHP 入 WordPress 的安裝流程。
WordPress 版本
目前 WordPress 的最新版為 8/8 剛推出的 6.3 版。它推薦的 Web Server 是 Apache 2.4 或 nginx 1.24 以上,對於 PHP 的要求則依照不同的 WordPress 版本而有著不同的差別。一般而言,安裝軟體時我們會儘可能選擇「最新版本」或者是「次新版本」。也就是說,以 WordPress 來說,我們會建議安裝前兩項:
- WordPress 6.3:最新版,擁有最新的功能,但缺點是可能會有尚未發現的臭蟲和安全性漏洞。喜歡嘗鮮的人可以考慮安裝
- WordPress 6.2:次新版,擁有較穩定的版本與錯誤修正,但缺點是沒有最新的功能。喜歡安全穩健的人建議使用此版
- WordPress 6.1:版本較舊所以不考慮
本篇會以 WordPress 6.2.2 版做為安裝介紹,主要是會有比較完整且經過相容測試的外掛程式和主題支援。
上傳 WordPress
下載並解壓縮
到 WordPress 的官方網站 下載你所選擇的 WordPress 壓縮檔案,此處下載的是 6.2.2 版。如果你下載是 6.3 也沒有關係,後續的步驟不會有任何差異。
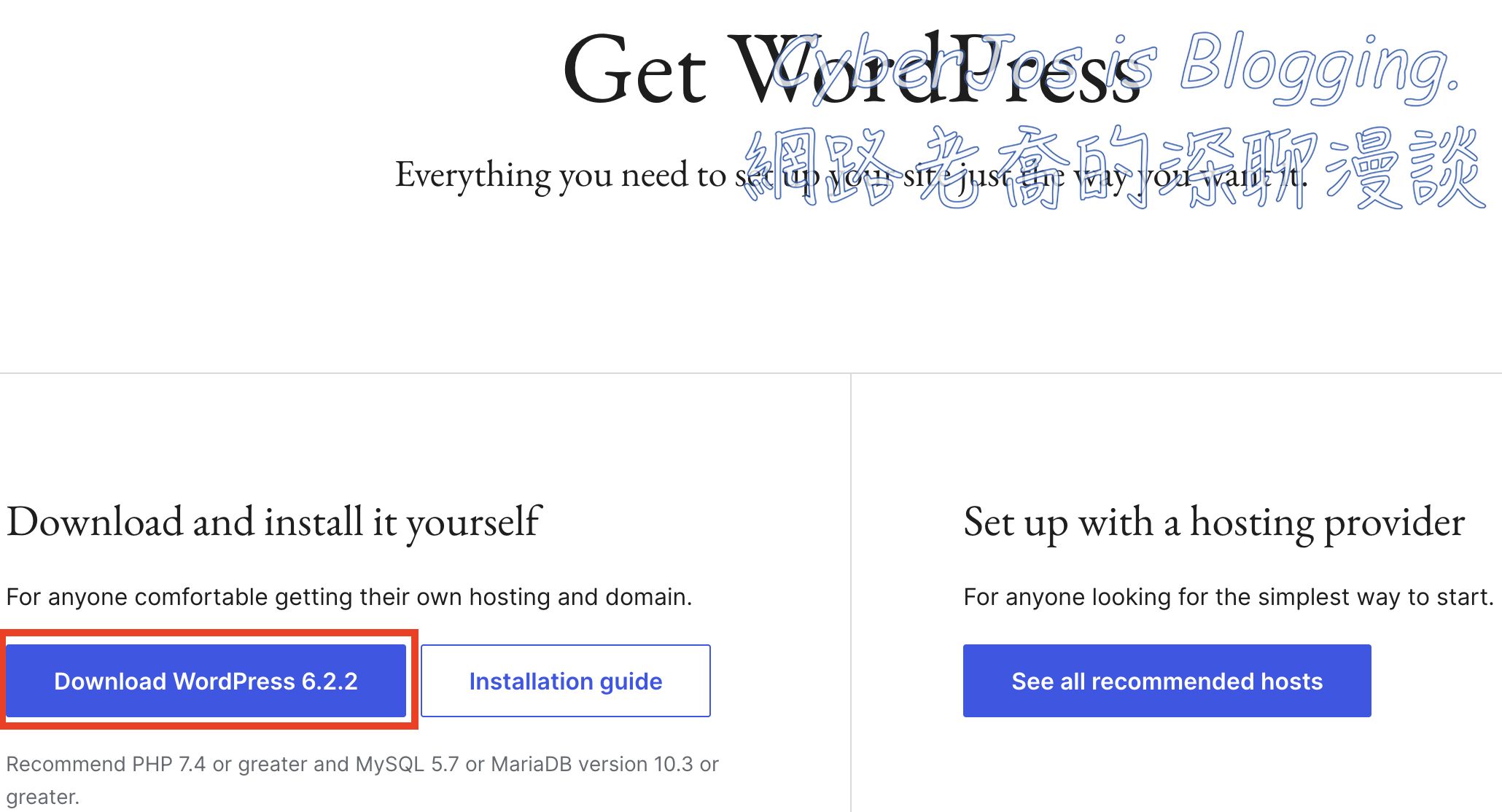
下載完成後,將下載的 WordPress 壓縮檔案解壓縮。資料夾的結構如下圖,根資料夾下會有三個子資料夾以及 16 個檔案。
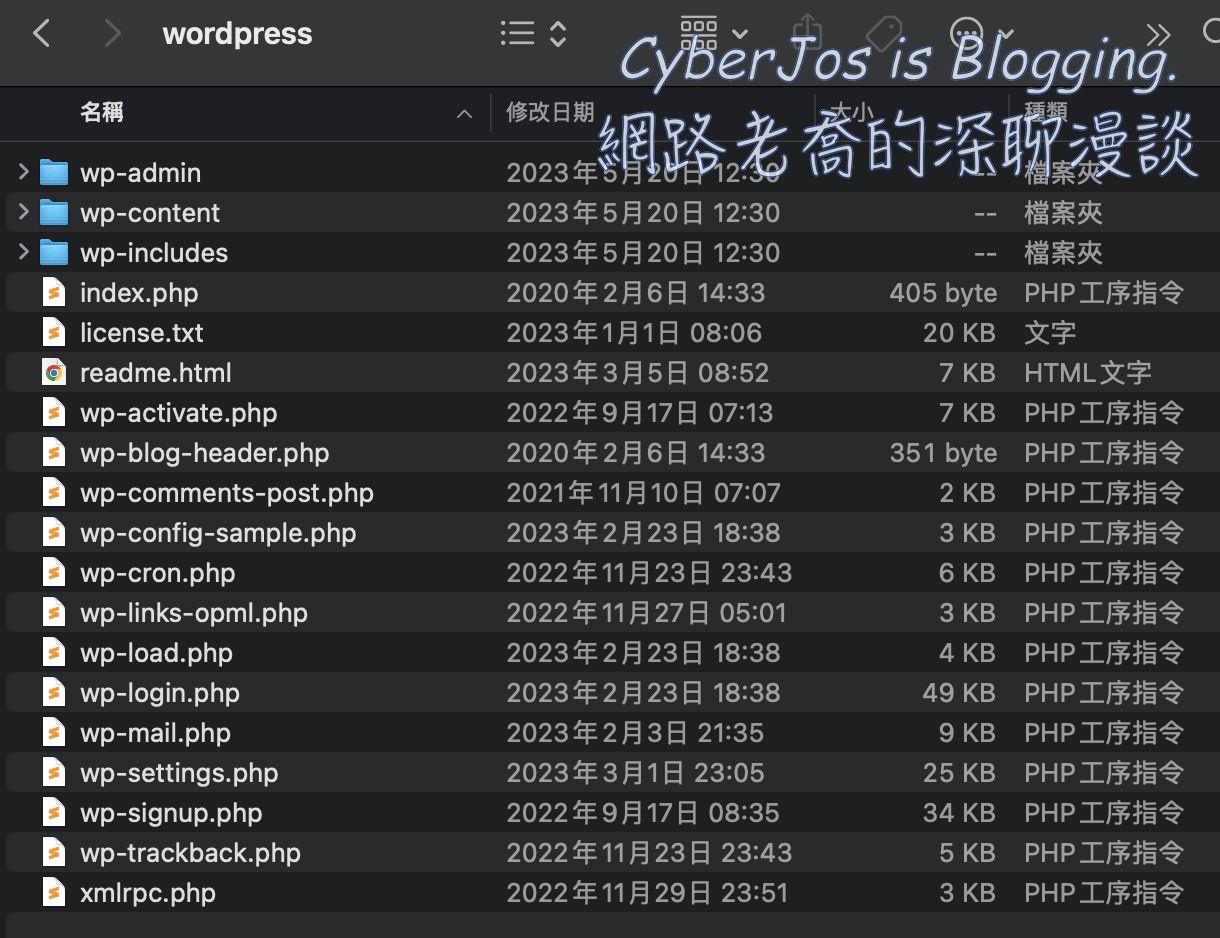
上傳 WordPress 到 NAS
將剛剛解壓縮好的 wordpress 資料夾,上傳到你的 Synology NAS 機器中。你可以使用 FTP、Rsync、網路芳鄰、Synology Drive client 等各種方式將資料夾上傳到 NAS 上。由於解壓縮之後有將近 3000 個檔案,容量差不多在 60 MB 以上,因此可能會需要花一點時間上傳,要稍微等待一下。
上傳完成之後,接下來要決定 wordpress 在 NAS 中的擺放位置。下列有幾種不同的情境,你可以選擇你想使用的方式。
- 如果你有一個網域(domain name),預計只使用 WordPress 架設一個網站的話,可以考慮將 Web Station 的預設伺服器整個換成 WordPress 的內容。也就是說,在瀏覽器中輸入 http://yourdomain.com/ 就會直接存取到 WordPress 網站。這樣的話,需要先將 /web 共用資料夾中原有的檔案和資料夾(/index.html 和 /web_images/)都先刪除或移動到其他資料夾後,再將 wordpress 資料夾下的內容移動到 /web 共用資料夾下面。完成之後,資料夾的結構就會是 /web/wp-admin/、/web/wp-content/、/web/wp-includes/ 三個子資料夾和其他在 /web 下的十多個檔案。
- 如果你有一個網域(domain name),預計網域根目錄下放其他靜態頁面,並另外使用 /xxx 路徑去存取 WordPress 的話(例如:http://yourdomain.com/blog/ 或是 http://yourdomain.com/shop/),那麼你必須將 wordpress 資料夾整個移動到 /web 共用資料夾之下,並且將 wordpress 資料夾重新命名為你想要的名稱(例如 blog 或是 shop),讓 Web Station 的「預設伺服器」可以管理。
- 建議只使用小寫英文字母做為資料夾名稱,不建議太過奇特的字母組合。
- 如果你擁有多個網域想要架設不同的網站,或是想要利用子網域(subdomain name)來區分出不同網站內容的話(例如 http://blog.yourdomain.com/ 和 http://shop.yourdomain.com/),那麼除了 /web_packages 共用資料夾之外,其他資料夾都可以安裝 wordpress 資料夾。你可以依照你的想法和需求來選擇安裝位置,例如 /xxx/www.yourdomain.com/worepress。
下圖說明了上述三種不同安裝資料夾的差異:
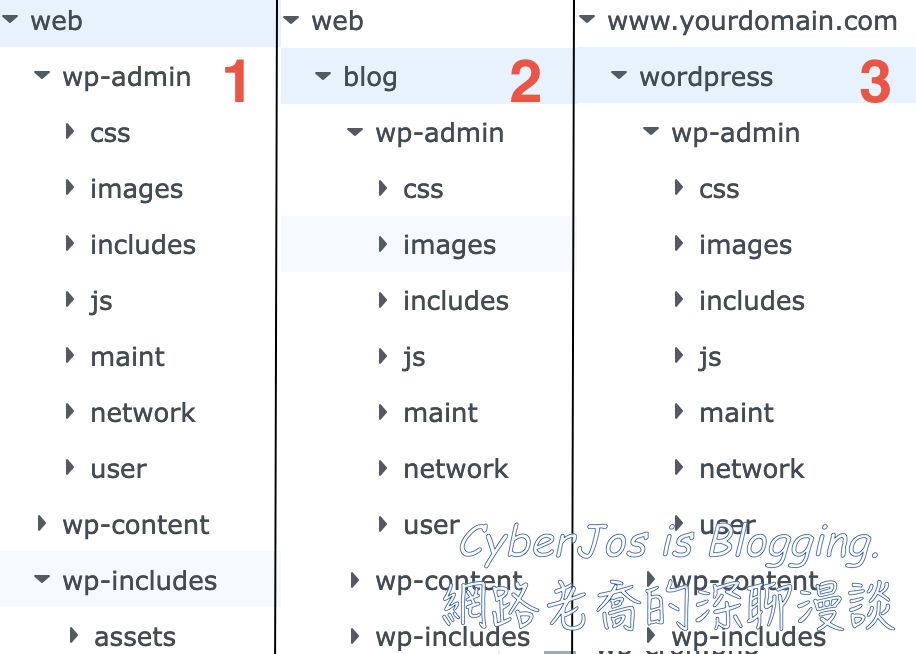
在本篇教學中會先介紹第二種方式,在預設伺服器下使用 /wordpress 路徑去存取 WordPress 網站。在下一篇之中,我會介紹第三種利用虛擬主機來架設多網站的方案。因此為了教學方便,此處選擇放置在 /web 共用資料夾之下,完成的結果如下圖。如果你預計要架設多個不同用途和功能的 WordPress 網站的話,你可以取一個比較方便辨認的名稱,例如 wordpress_blog、wordpress_shop 等其他更有意義的名字。
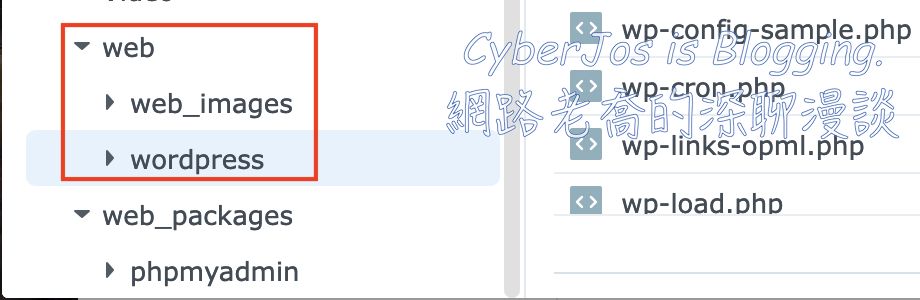
設定 Web Station
新增指令碼語言設定
完成 wordpress 資料夾就定位之後,所有的應用程式和檔案都已備齊。接下來就是要把之前步驟中的點點滴滴串連在一起,讓 WordPress 網站可以順利上線。
我們先啟動 Web Station 應用程式,並且點選左側導覽列中的「指令碼語言設定」/「新增」。此時跳出的「編輯 PHP 設定檔」視窗中,先填入「設定檔名稱」和「描述」。PHP 版本則選擇下拉式選單中的最新版,此處我點的是「PHP 8.0」,如果你的 NAS 有更新版本的 PHP 的話,請選擇最新版。
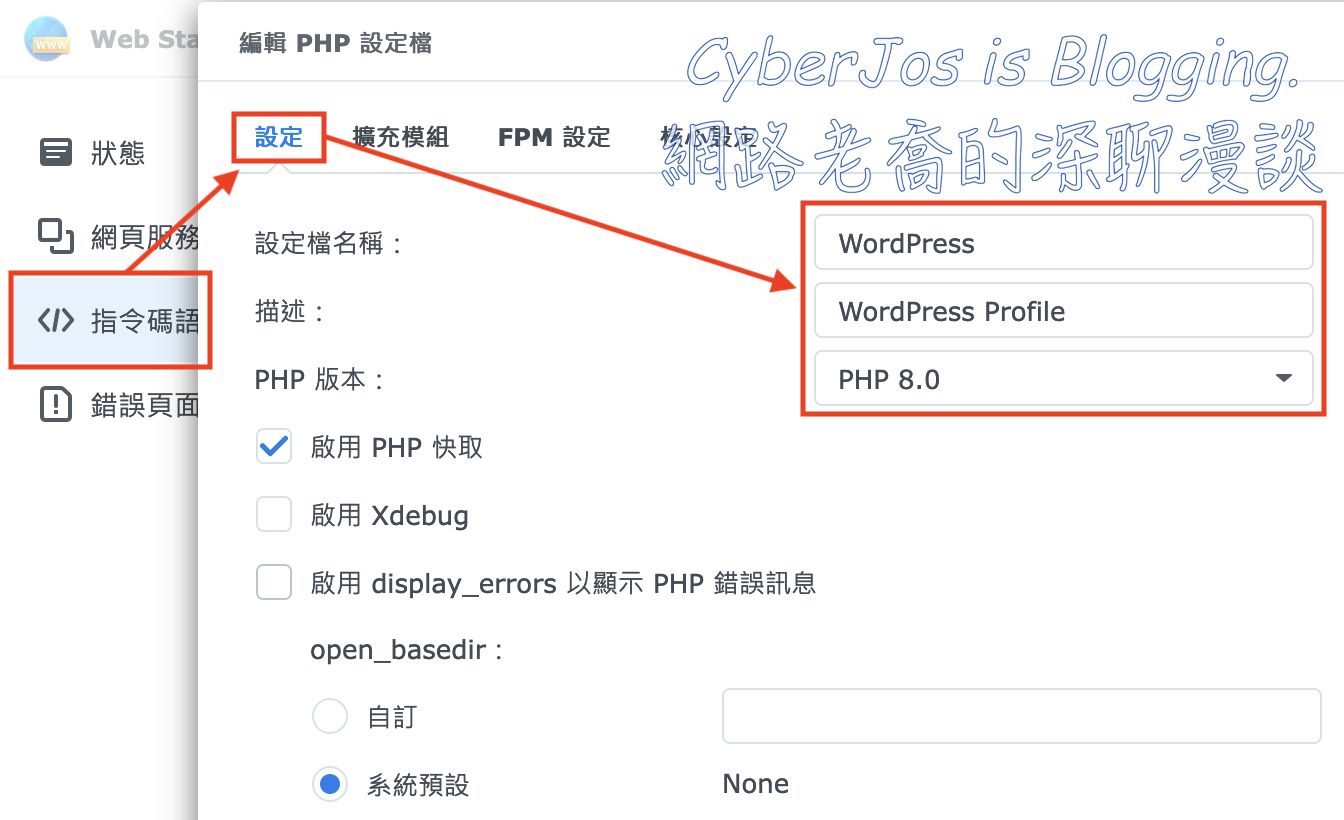
接著點選「擴充模組」分頁,將 WordPress 所需要的模組打勾。此處我勾選的模組如下
- curl、exif、gd、iconv、imagick、intl、mysqli、openssl、zip、zlib
如果你有其他想要安裝的模組,也可以一併勾選,例如 ftp。選好之後,可以直接點選右下角的「新增」按鈕。
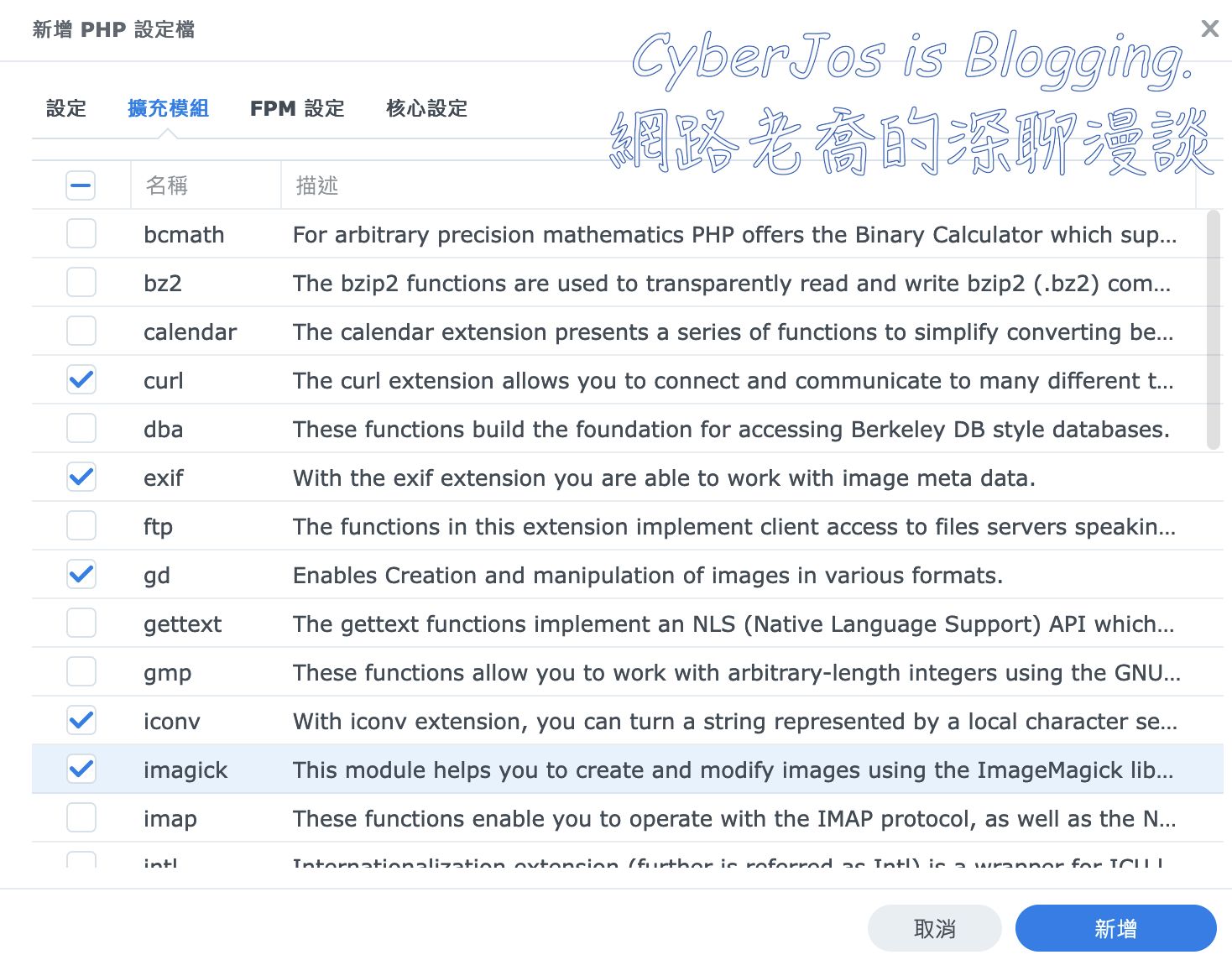
設定網頁服務入口
完成指令碼語言設定之後,點選左側的「網頁服務入口」,並選擇右方的「預設伺服器」後,點選上方的「編輯」按鈕。接著在「編輯預設伺服器入口」視窗中,點選 PHP 下拉選單,並找出剛剛新增的指令碼語言設定名稱,最後點擊「儲存」按鈕。
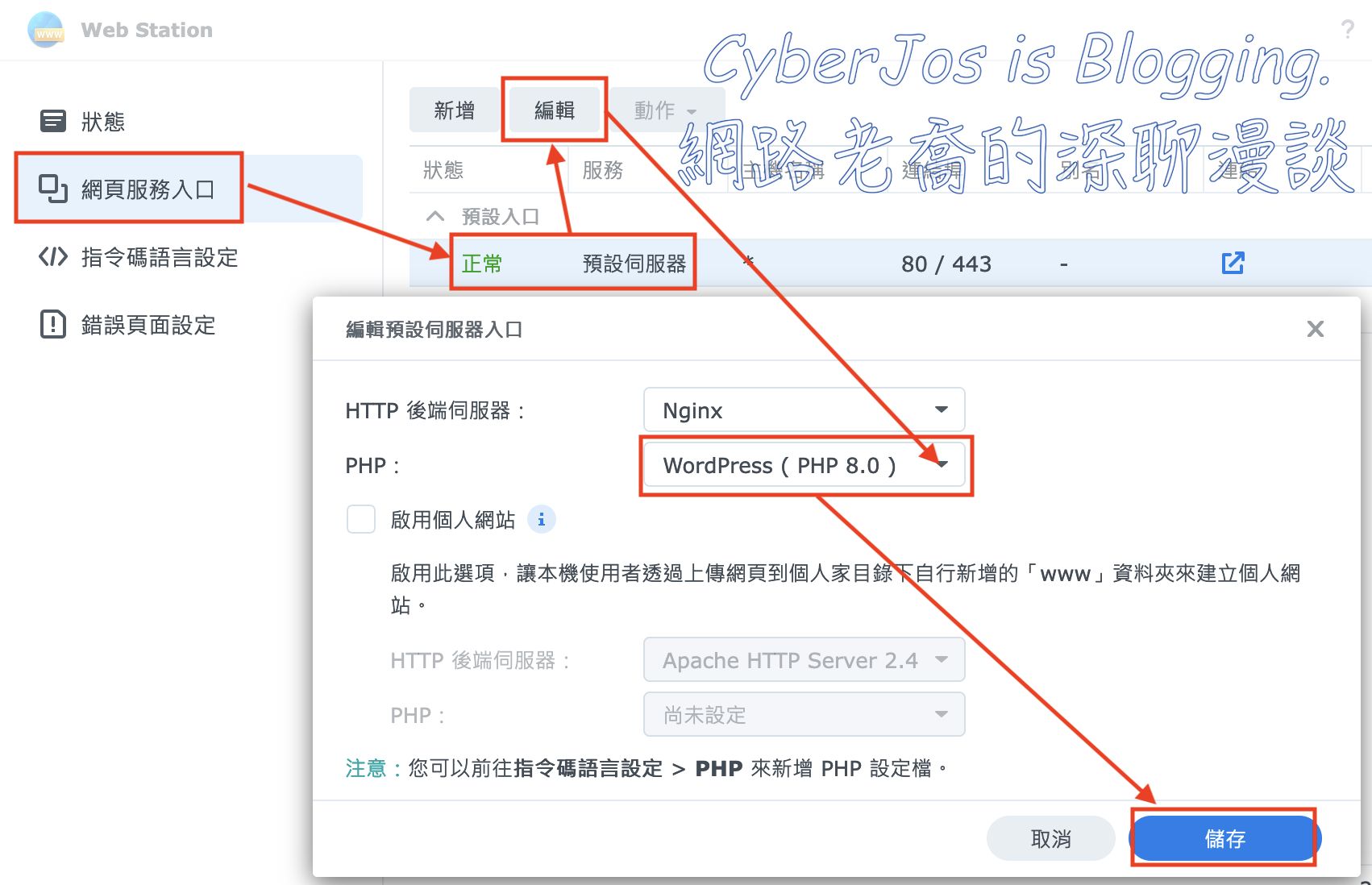
到此,WordPress 網站就已經可以存取了,接下來就要進入設定流程。
設定 WordPress
修改 wp-config-sample.php
wordpress 資料夾中有一個名稱為 wp-config-sample.php 的樣版檔案,它是用來做為設定使用的。當我們連上 WordPress 網站進行初始安裝設定之後,會以它為範本來複製出檔名為 wp-config.php 的新檔案。有些人在設定完 WordPress 之後可能會想要馬上安裝新的外掛程式和外觀,但是會卡在與 FTP 相關的設定沒有完成。
因此在這邊我們先開啟 wp-config-sample.php 檔案,並使用文字編輯器輸入下列文字,讓 WordPress 採用直接連線的方式下載程式,而不使用 FTP。新增完成後記得存檔。
define('FS_METHOD', 'direct');
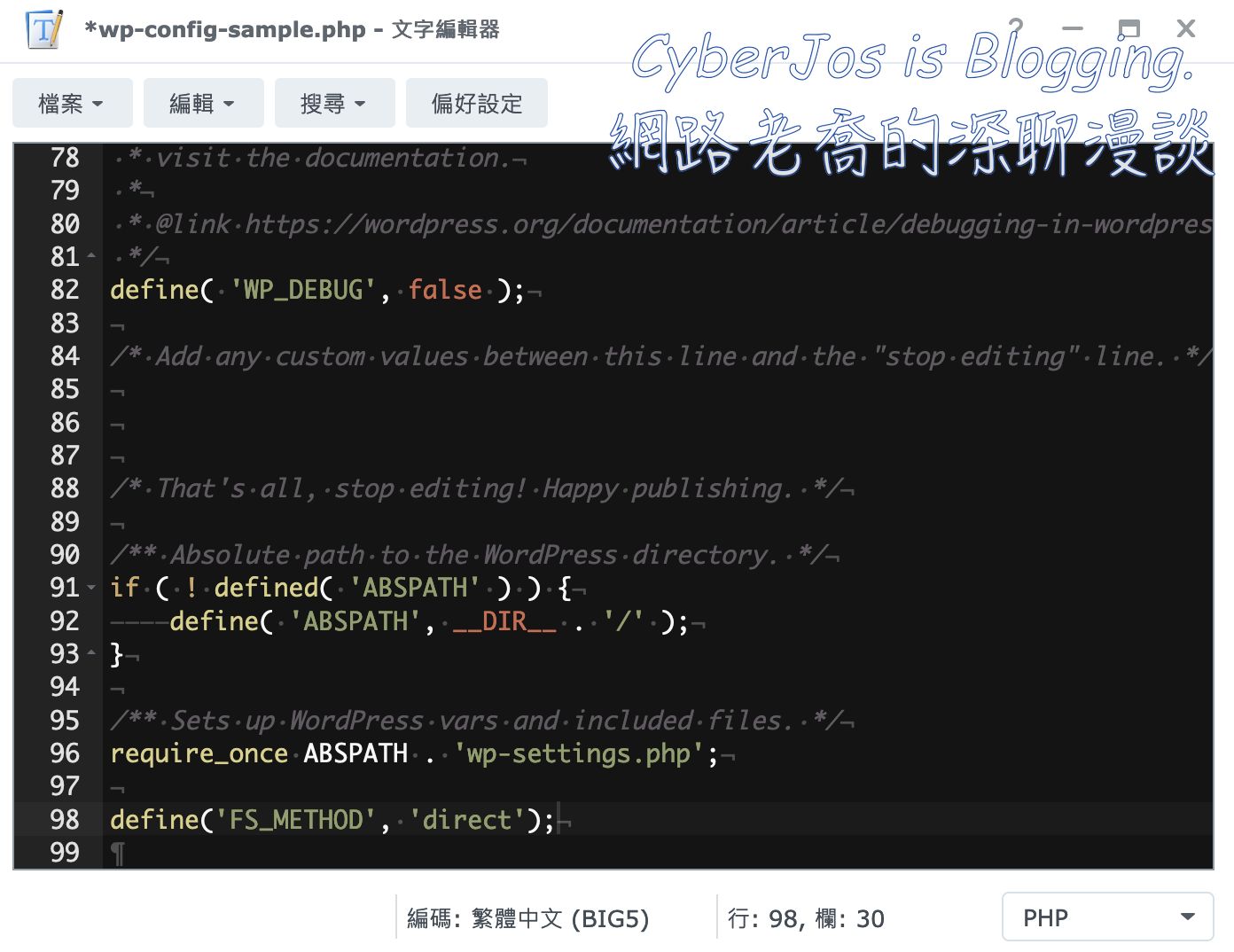
進入設定頁面
請開啟新的瀏覽器分面,並在網址列輸入 http://your_ip/wordpress/。因為 WordPress 目前處於未安裝的狀態,因此會重新導向到 http://your_ip/wordpress/wp-admin/setup-config.php 網頁,進入到 WordPress 的歡迎頁面。
頁面中的內容是提醒我們要準備好資料庫名稱、資料庫使用者名稱、資料庫使用者密碼、資料庫網址、以及資料格表格名稱的前綴詞。第二段則是提到如果接下來的設定檔自動建立失敗的話,你可以開啟 wp-config-sample.php 檔案,並將前述資料填上去之後,再另存新檔為 wp-config.php。
本頁只是一些簡單的說明,我們直接點選「Let’s go!」按鈕。
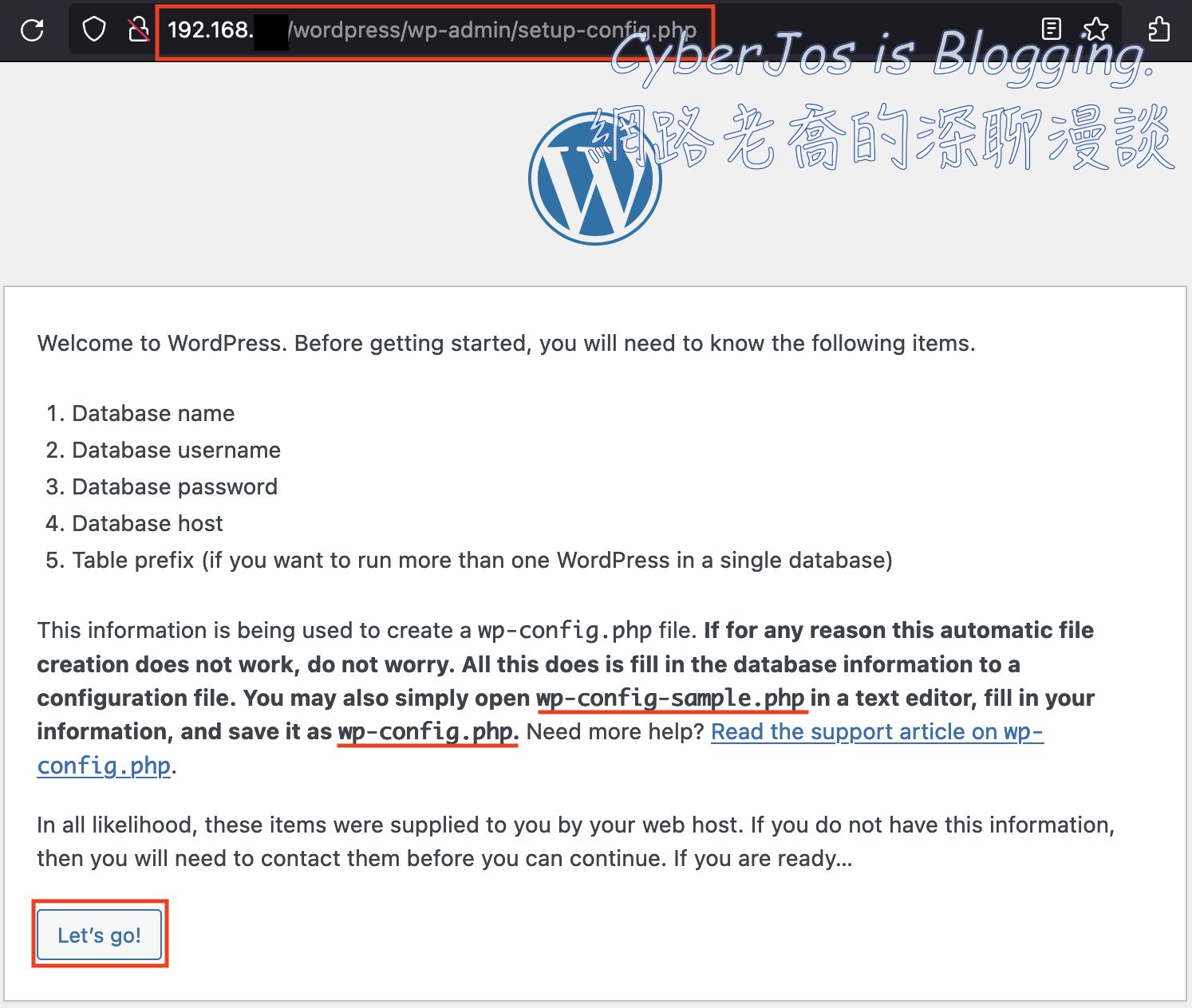
設定資料庫資訊
本頁要開始設定資料庫的相關資訊。請將上一篇中,我們使用 phpMyAdmin 所建立的資料庫名稱、資料庫使用者名稱、資料庫使用者密碼等一一填入。Database Host 的欄位為 localhost 即可,Table Prefix 資料表前置詞預設為 wp_,但建議最好改用其他字詞,降低被駭客猜中的機會。
資料填好之後就可以點選左下方的「Submit」按鈕。
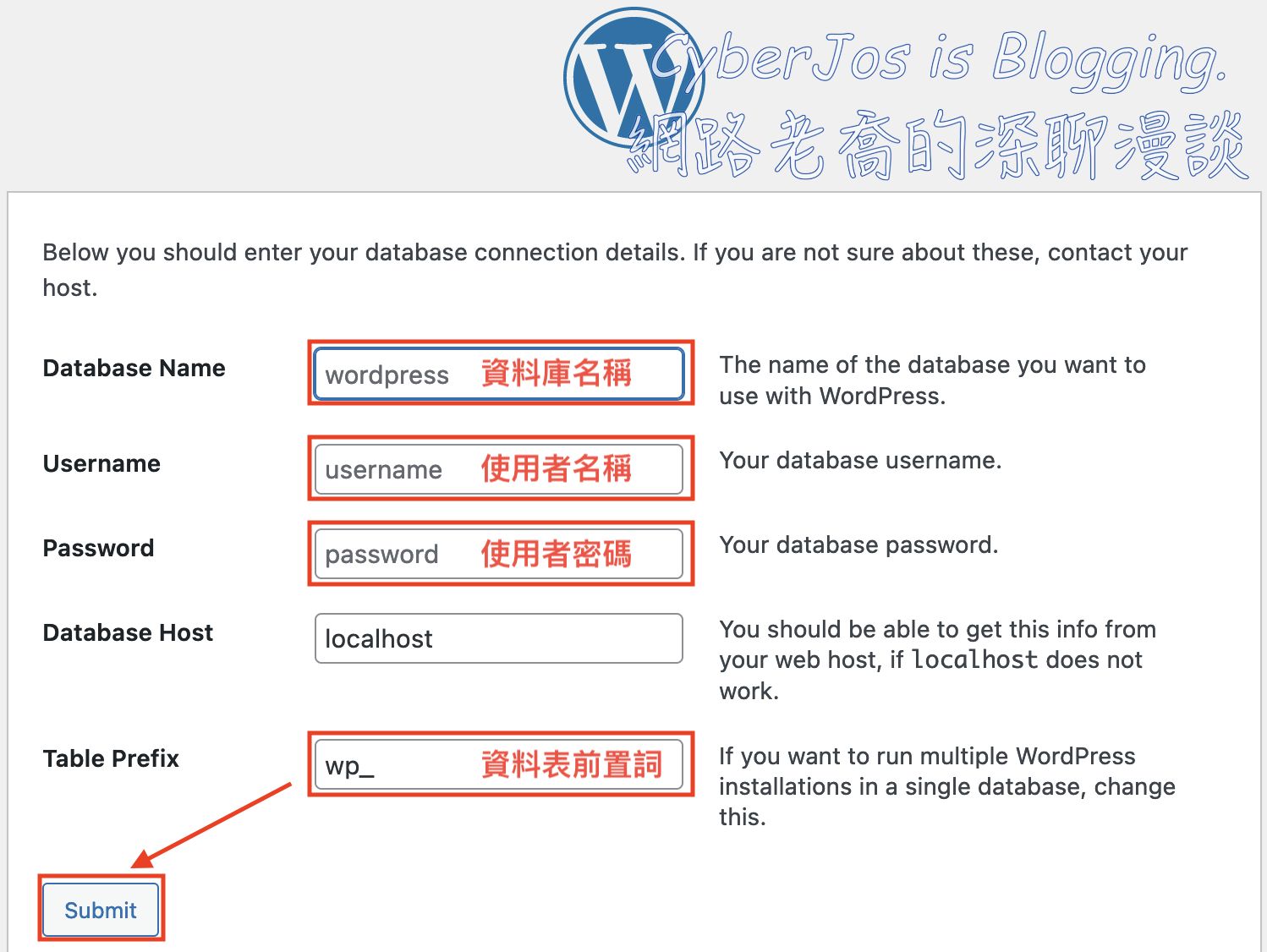
如果資料庫連線成功的話,就會看到「All right, sparky!」的訊息。點選「Run the installation」按鈕,完成 WordPress 的後續安裝流程。安裝時間視情況而定,有可能會需要五分鐘甚或更長的時間。

安裝 WordPress
在上述預安裝的步驟執行完畢之後,網站會被重導到 https://your_ip/wordpress/wp-admin/install.php。在歡迎頁面中,WordPress 要求填入下列內容:
- Site Title:網站標題,用來做為整個網站的標題使用。它可以是你的公司名稱、餐廳名稱,或是天外飛來一筆的靈感。網站標題可以隨時隨心所欲的改名,所以不需要擔心取錯名稱後悔終生
- Username:網站管理者帳號。這個帳號是用來登入 WordPress 後台系統所使用的,它也將具有最高管理者的權限。為了增加帳號安全性,建議遵守下列事項:
- 帳號不要直接使用或包含 admin / root 這種很常見的管理者名稱
- 不要使用你的網域、網站標題或公司名稱中出現的字詞
- 不要與你的「暱稱」或「公開顯示名稱」同名
- 例如預計的公開顯示名稱為 JohnSmith,那麼帳號就不要取一樣的名字,反之可以使用 catchmeifyoucan1225 這種較難被駭客猜中的名字
- 帳號名稱請不要與資料庫使用者名稱同名
- 儘可能另取一個獨立的帳號名稱,並且限定只使用在這個網站中
- 更好的做法是另外創建一個新的使用者帳號,專門用來發文章,而管理者帳號只用來做為系統更新使用
- 總而言之,就是不要讓網站管理者的帳號名稱被駭客猜到
- Password:上述的網站管理者密碼。再次強調,請建立一個複雜度足夠高的強健密碼,並且不要與其他系統重覆使用
- Your Email:網站管理者的電子信箱
- Search engine visibility:是否阻止搜尋引擎索引本站。此處不勾選,除非你計劃在一段時候之後才開放。如果你架設的是內部網站的話,勾不勾此選項都不會有任何差異
完成後點選「Install WordPress」按鈕,接著 WordPress 會開始進行安裝。
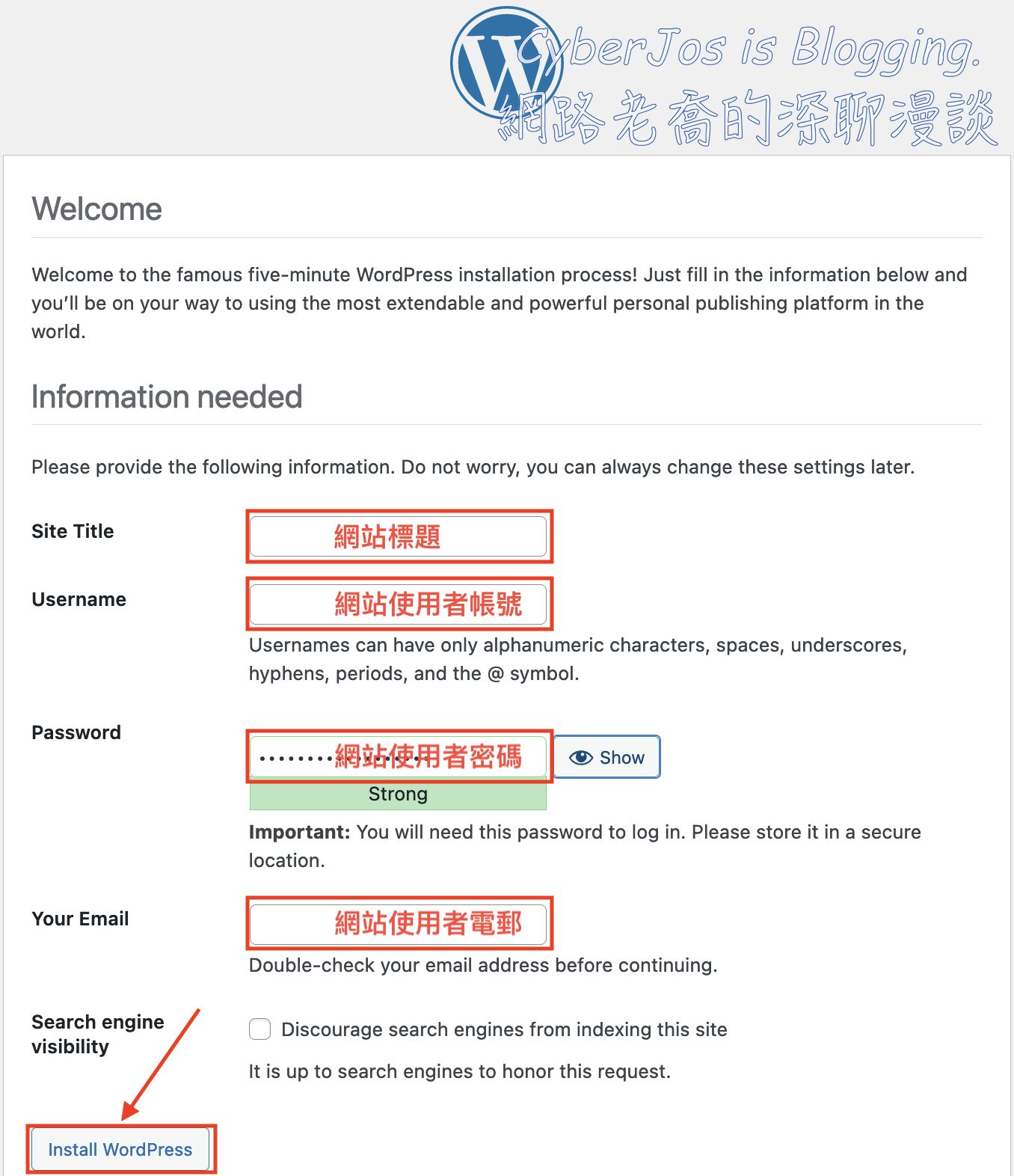
稍待幾分鐘之後,我們就會看到 Success! 成功頁面。輸入網站管理者帳號與密碼,並點選「Log In」按鈕後,就可以登入到網站後台管理系統。
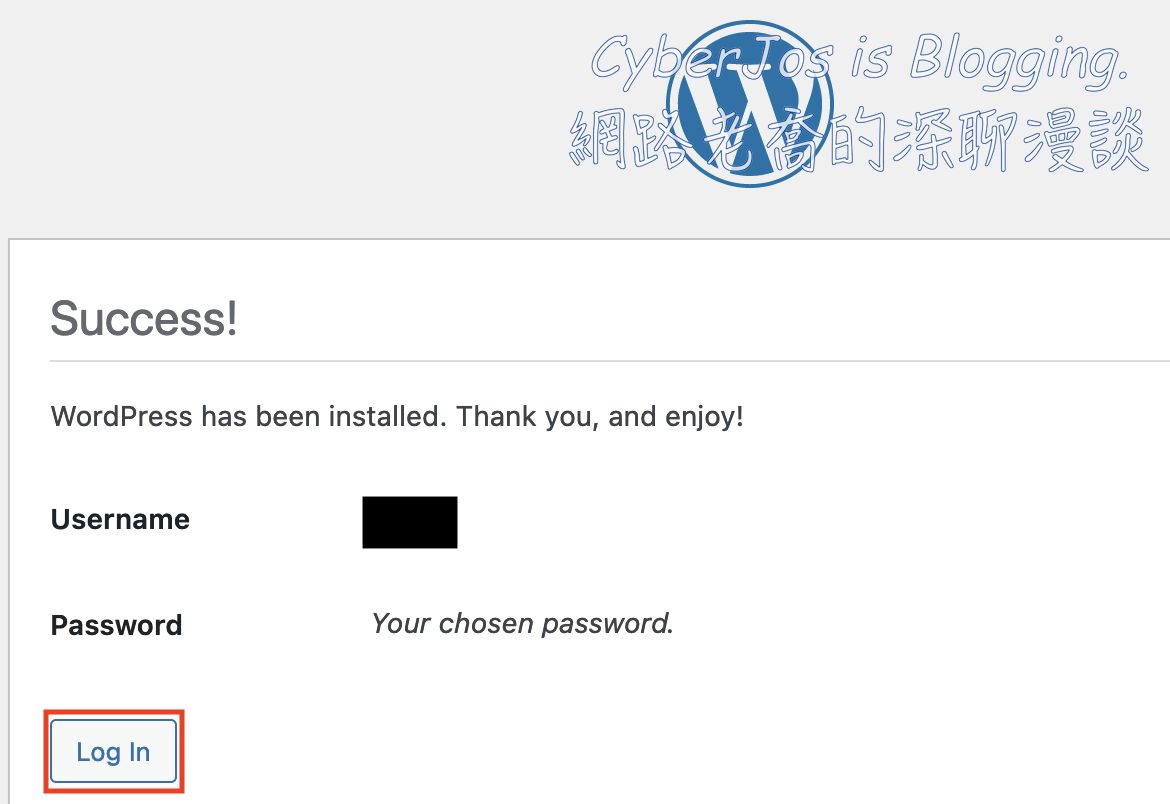
網站後台管理系統的網址是 http://your_ip/wordpress/wp-admin/ 。
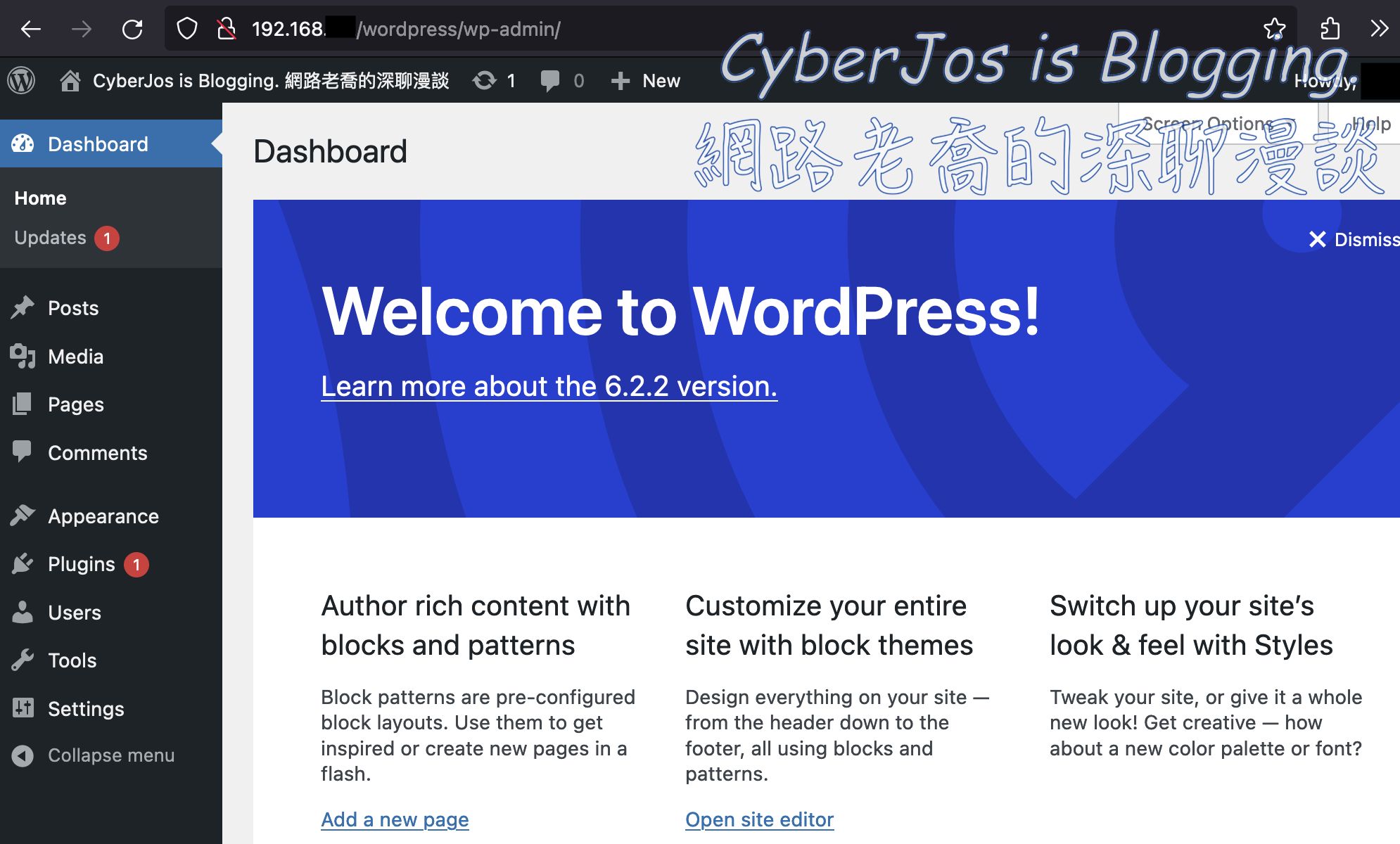
預設網站首頁
在瀏覽器的網址列輸入 http://your_ip/wordpress/ 就可以看到 WordPress 已經安裝完成,並且已經發佈第一篇測試文章「Hello word!」了。
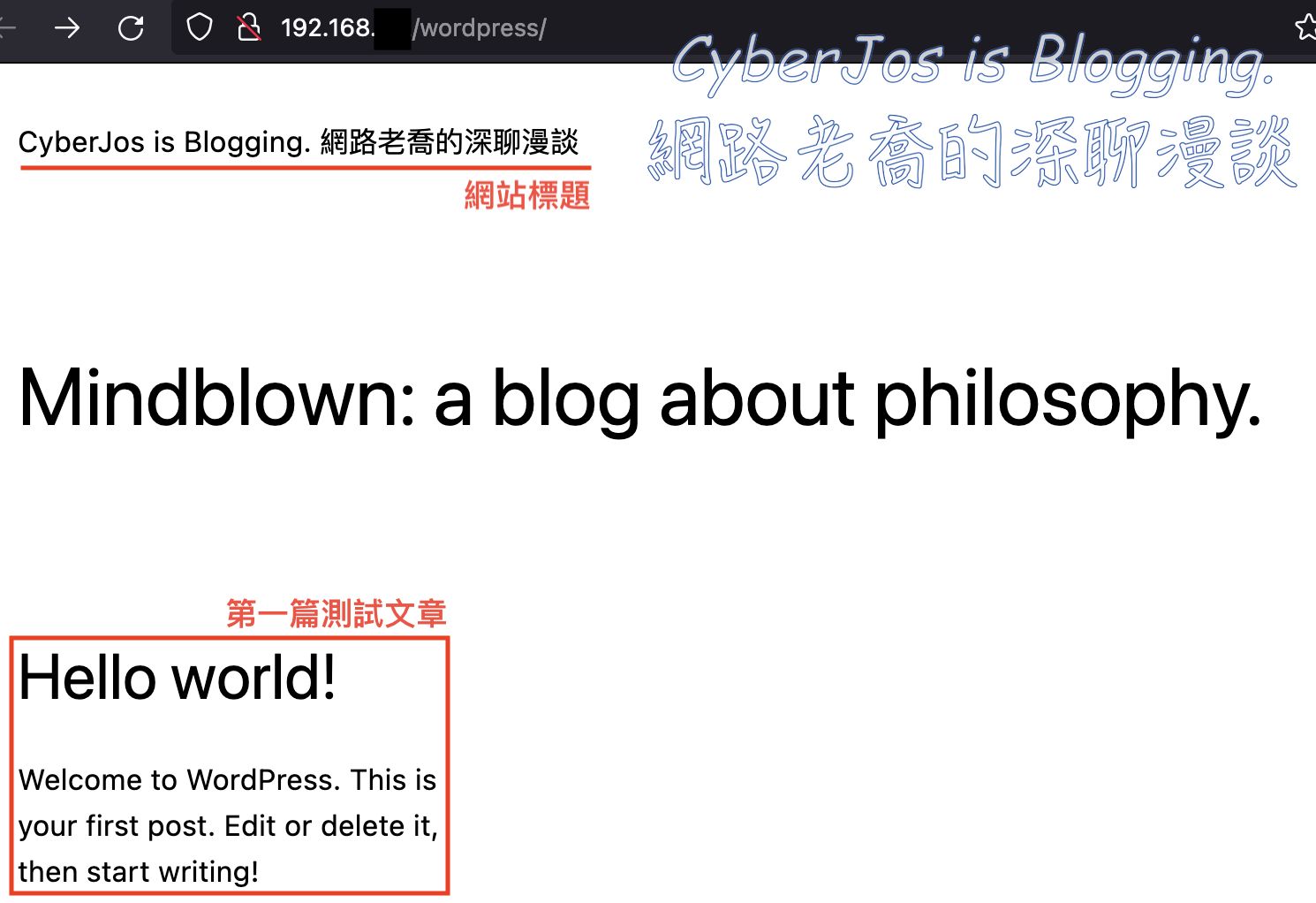
結語
本篇文章介紹如何在 Synology NAS 中自行安裝 WordPress。在完成上述的步驟之後,網站架設便已經基本完成了。雖然我們花了五個篇幅才把網站架設起來,但接下來才是漫漫長路的開始。初始的網站版面外觀非常簡潔,配色單調,也沒有安裝什麼外掛程式。接下來包括外觀介面的挑選、版面調整、修改配色,各式外掛程式的選擇、安裝與設定等等,都會花上許多時間。
如果你的網站是以視覺外觀為主的作品介紹網站,或是形象網站,那麼就需要多花一些時間在排版與配色上;如果你的網站是以內容為主的資訊網站或部落格,那麼接下來的重點就需要放在豐富網站內容上。
後續的篇幅我會介紹如何在 Synology NAS 上設定網域、路由器轉埠和 HTTPS 憑證。如果有任何問題,歡迎大家留言討論。

 發佈:
發佈:
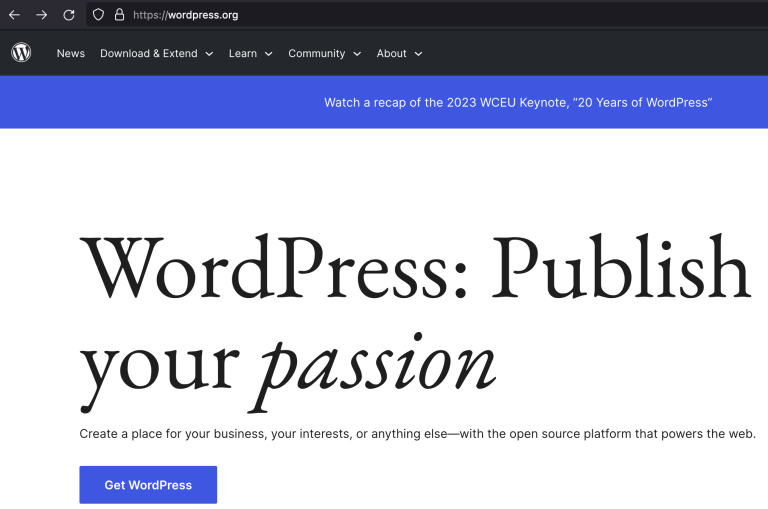

 分類:
分類: 標籤:
標籤:
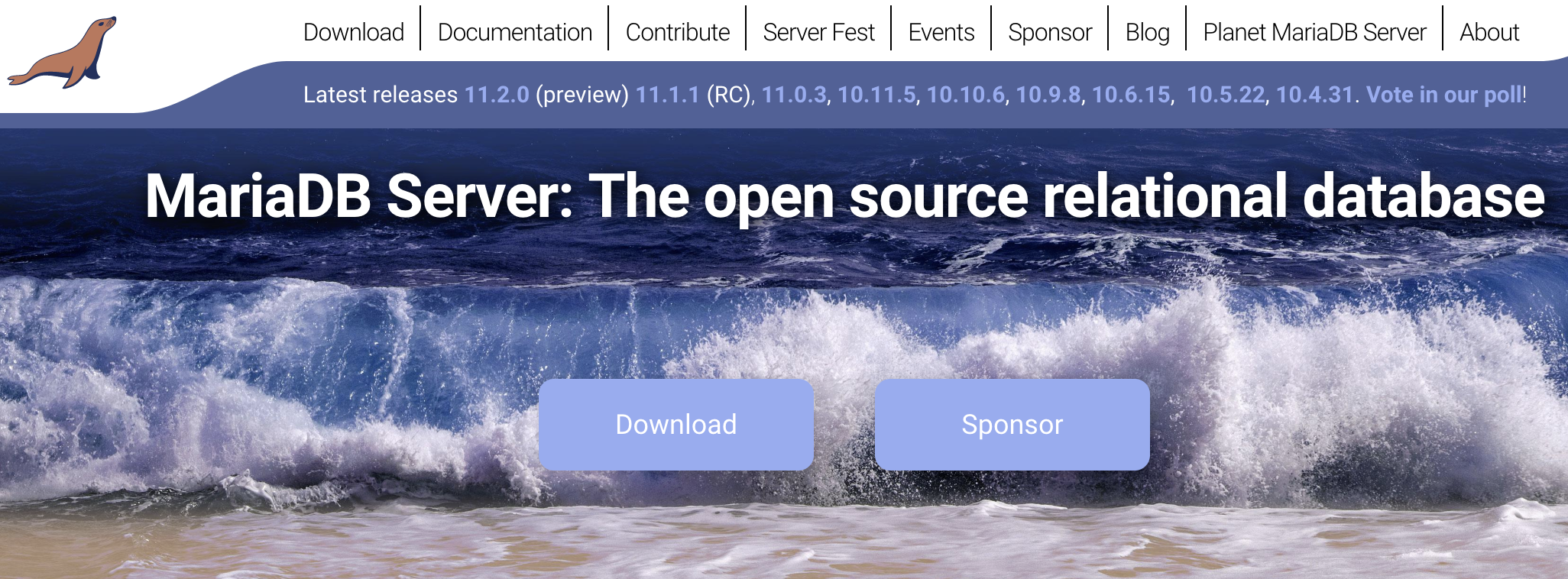
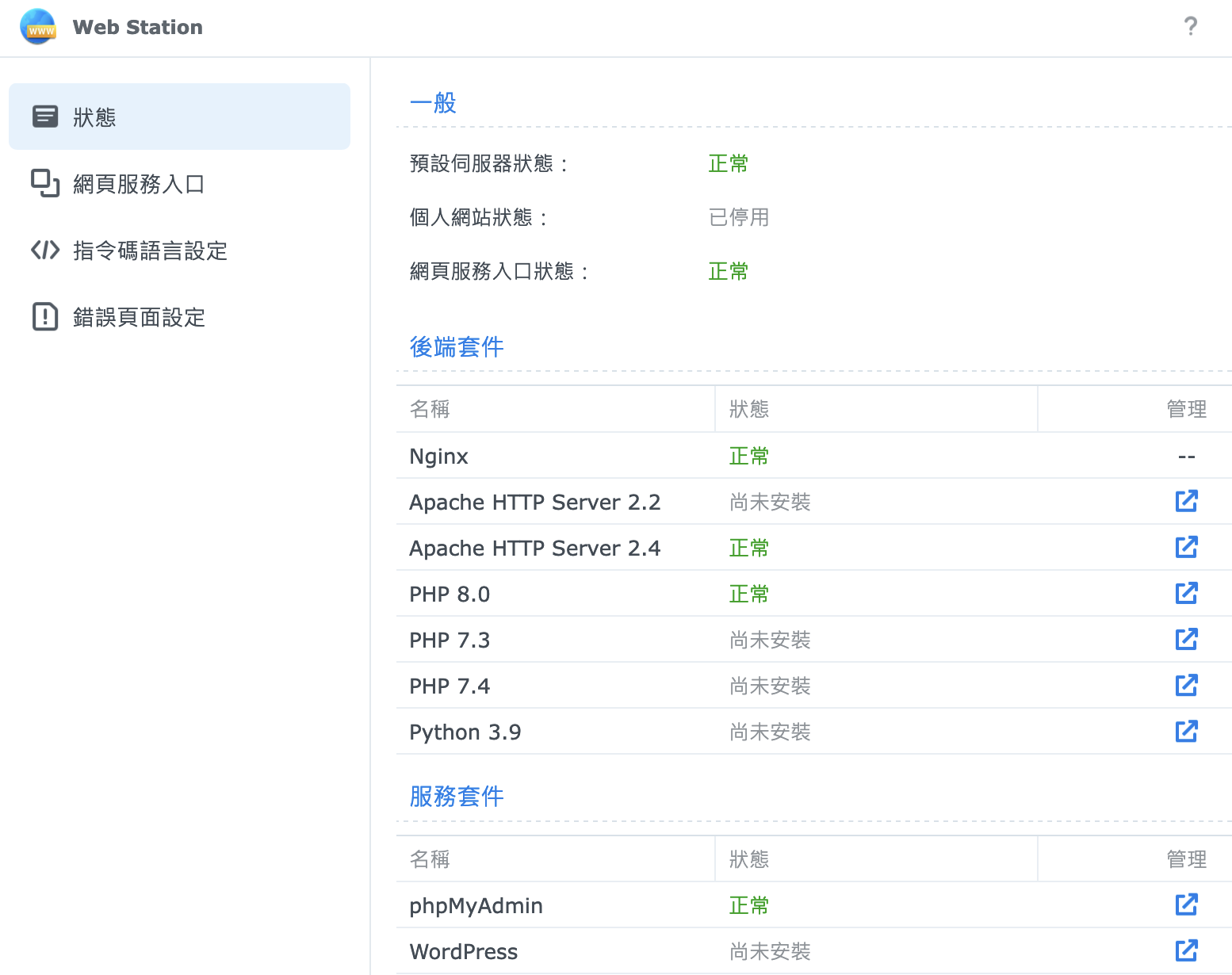
您好 我在建立好WP後, 在網址列輸入 http://your_ip/wordpress/ 卻出現 500錯誤 您所指定的頁面發生錯誤
請問是看到下面的錯誤頁面嗎?
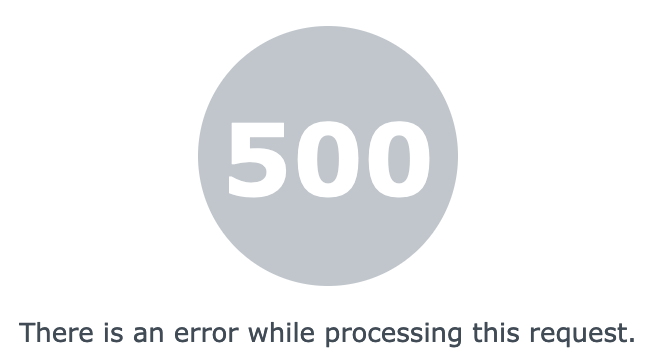
如果是的話,那麼通常是 PHP 指令碼語言沒有正確設定。您可以參考 設定網頁服務入口 去設定。
接著確認「修改 wp-config-sample.php」中是否正確完成,或者你也可以先跳過這一段,先試試 http://your_ip/wordpress/ 或者 http://your_ip/wordpress/wp-admin/setup-config.php 是否正常。