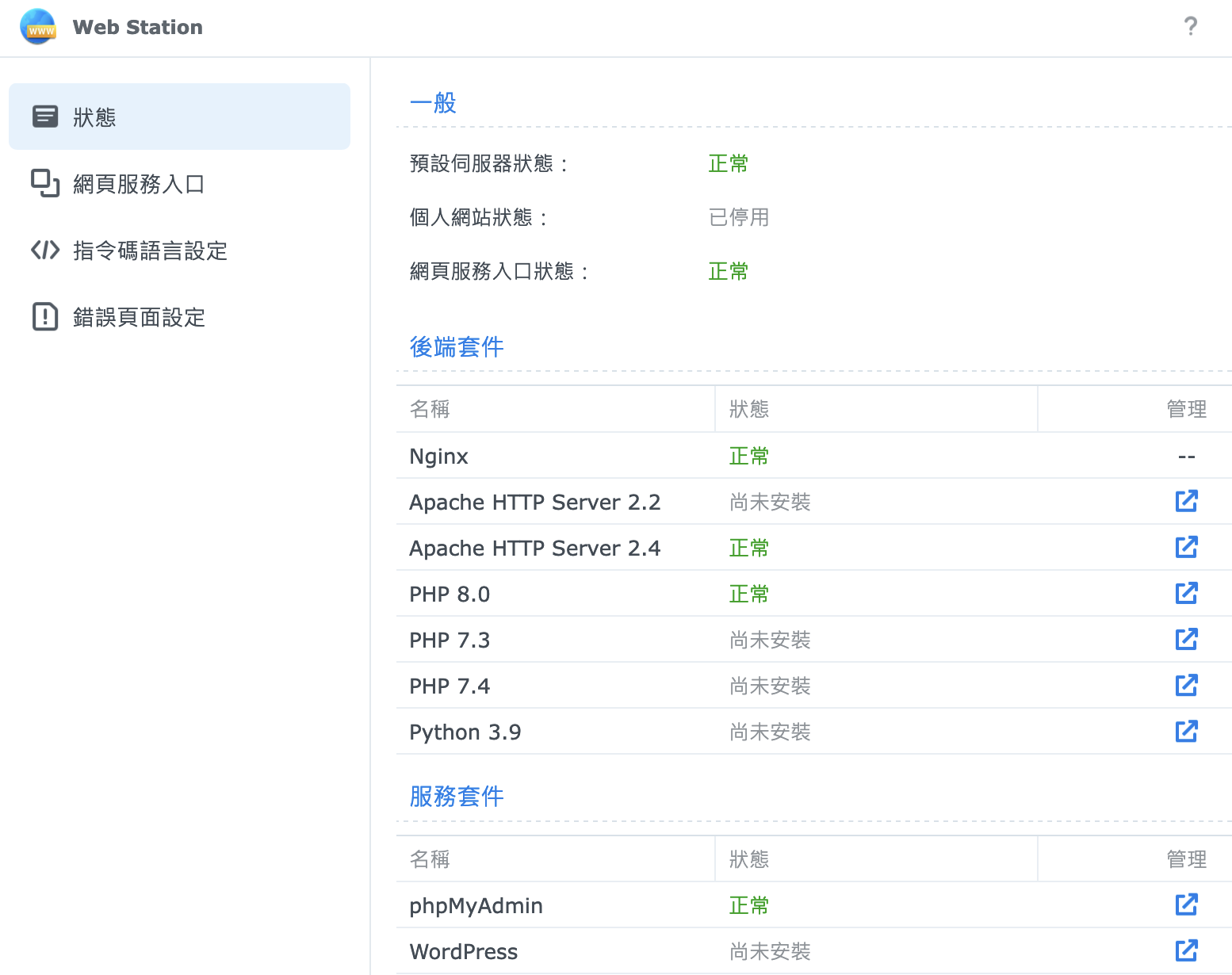本文為系列第三篇,主要介紹在 Synology NAS 上安裝 MariaDB 資料庫系統。它和前一篇提到的 Web Station 和 Apache 後端伺服器軟體之間並無相依性,所以你也可以先安裝 MariaDB 後再安裝 Web Station 與 Apache。
「Synology NAS 上架設 WordPress 教學」系列是我在摸索 WordPress 架站過程中的操作記錄與心得分享,一步步地介紹如何在你的 Synology NAS 中安裝世界知名的網站建置平台 WordPress。
Synology NAS 提供了一個便利而強大的方式來搭建自己的個人或小型網站,而 WordPress 則是一個廣泛使用的開源內容管理系統,它使得建立和管理網站變得非常簡單。不論是公司或個人,想要架設形象網站、部落格,甚或是電商平台營利賺錢,都能適用。本系列會帶你從前置工作、安裝相關套件、安裝 WordPress 程式、設定虛擬主機與 HTTPS 憑證等逐步完成。
- Synology NAS 上架設 WordPress 教學 1 – 前置工作
- Synology NAS 上架設 WordPress 教學 2 – 安裝 Web Station 與 Apache
- Synology NAS 上架設 WordPress 教學 3 – 安裝 MariaDB(本篇)
- Synology NAS 上架設 WordPress 教學 4 – 安裝 PHP 與 phpMyAdmin
- Synology NAS 上架設 WordPress 教學 5 – 安裝 WordPress
- Synology NAS 上架設 WordPress 教學 6 – Web Station 設定虛擬主機
- Synology NAS 上架設 WordPress 教學 7 – 設定外部存取 WordPress 網站
目錄
前言
上一篇安裝的 Web Station 和 Apache 能夠接收使用者對網站資源的請求、解析網站資源名稱、存取相對應的資源後,將結果返回給使用者。而本篇介紹的 MariaDB 則是負責存放 WordPress 的文章、頁面、分類、標籤、用戶以及其他設定。每當我們新增文章、上傳檔案、用戶留言等事件發生時,相關的紀錄都會存在資料庫之中。等到有使用者請求存取該資源時,才會去資料庫中將它讀取出來並呈現給使用者。
MariaDB 是什麼
MariaDB 是開源的關聯式資料庫管理系統,它是 MySQL 資料庫的一個分支和替代選擇。MariaDB 的開發由原本的 MySQL 開發者主導,目標是提供兼容且更先進的資料庫解決方案。它保留了 MySQL 的主要功能,同時進行了優化和擴展,以提供更高的性能、可靠性和安全性。
它提供了豐富的功能集,包括支援多種資料庫引擎(如 InnoDB、MyISAM 等)、SQL 查詢、索引、外鍵等,並且具有分區表、即時複製、資料庫備份和恢復等高級功能,使其適用於各種不同的應用場景,從小型網站到大型企業級應用。
另外,兼容性是它的重要特點,它可以無縫替換掉許多已經在使用 MySQL 的應用程式而不需要進行太多修改。同時,MariaDB 也積極地持續發展,推出新的功能和修復問題,保持了與現代應用需求的同步,提供了穩定、高效和功能豐富的資料庫解決方案。
本篇目標
本系列面向想要在 Synology NAS 上面搭建小型網站的使用者。本篇文章為系列中的第三篇,帶領你逐步安裝 MariaDB,建立架站時所需要的資料庫管理系統。在下一篇中,在我們安裝完 PHP 和 phpMyAdmin 之後,就可以使用圖形化使用者介面去操作 MariaDB 資料庫了。
安裝 MariaDB
在 Synology NAS 中安裝 MariaDB 是非常容易的,只要順著步驟一路走下去就完成了,沒有太多需要注意的細節。
首先打開「套件中心」,找到 MariaDB 10,並點選「安裝套件」按鈕。
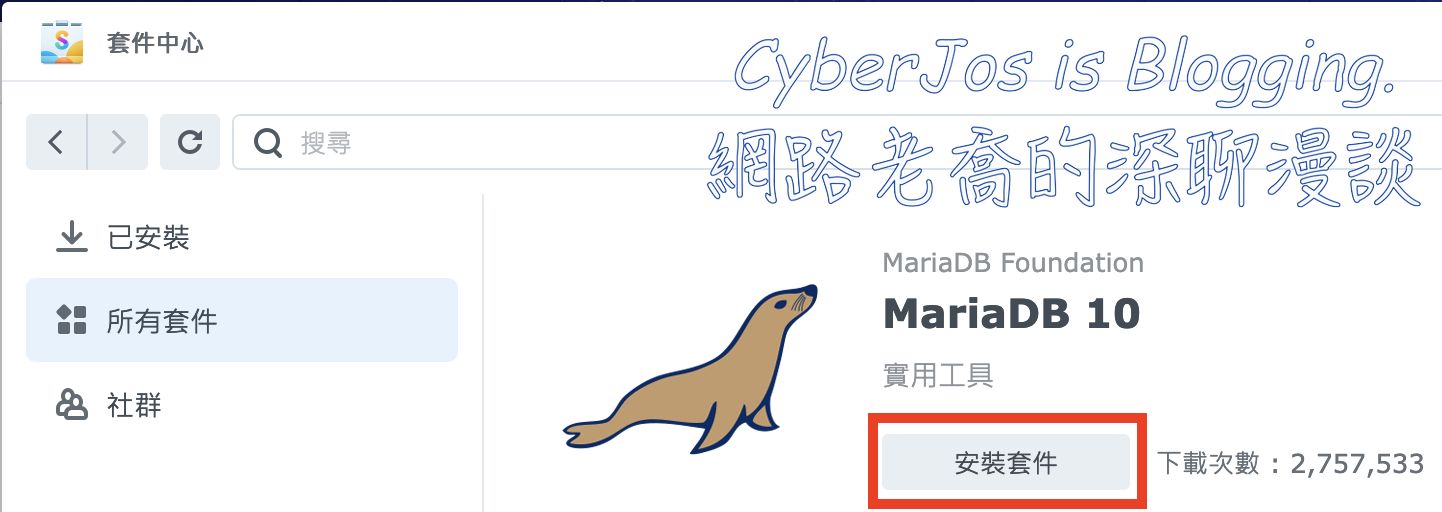
設定 root 管理者密碼與連接埠
接下來出現的是設定 MariaDB 10 的畫面,首先我們要設定資料庫管理者 root 的密碼。只要擁有此密碼,就擁有資料庫存取的最高權限,可以任意修改甚至刪除全部資料。
因此請不要設定太簡易好猜的密碼。密碼長度至少要八個字母,最好是十到十二個以上,並且包含大、小寫英文字母、數字和特殊符號,也不要使用常見的密碼組合、生日或其他個人資料。密碼設定完成後也記得不要外流出去並妥善保存。
MySQL 和 MariaDB 服務預設開啟的連接埠是 3306。如果你的資料庫會開放讓外網或內網存取(我強烈建議不要讓資料庫對外開放,即使你有非常特殊的理由)、或者是不想讓人發現你的 NAS 有執行 MariaDB 服務的話,那麼最好改用其他的連接埠號碼。
你可以選用 1024 到 65535 之間尚未被 NAS 使用的連接埠號碼。在選擇時請先參考常用連接埠列表和 Synology NAS 會使用的連接埠列表,來避免選到已經被 NAS 佔用的連接埠。如果你不知道什麼是連接埠,那麼建議先保持使用 3306。
設定完成後按下「下一步」的按鈕。
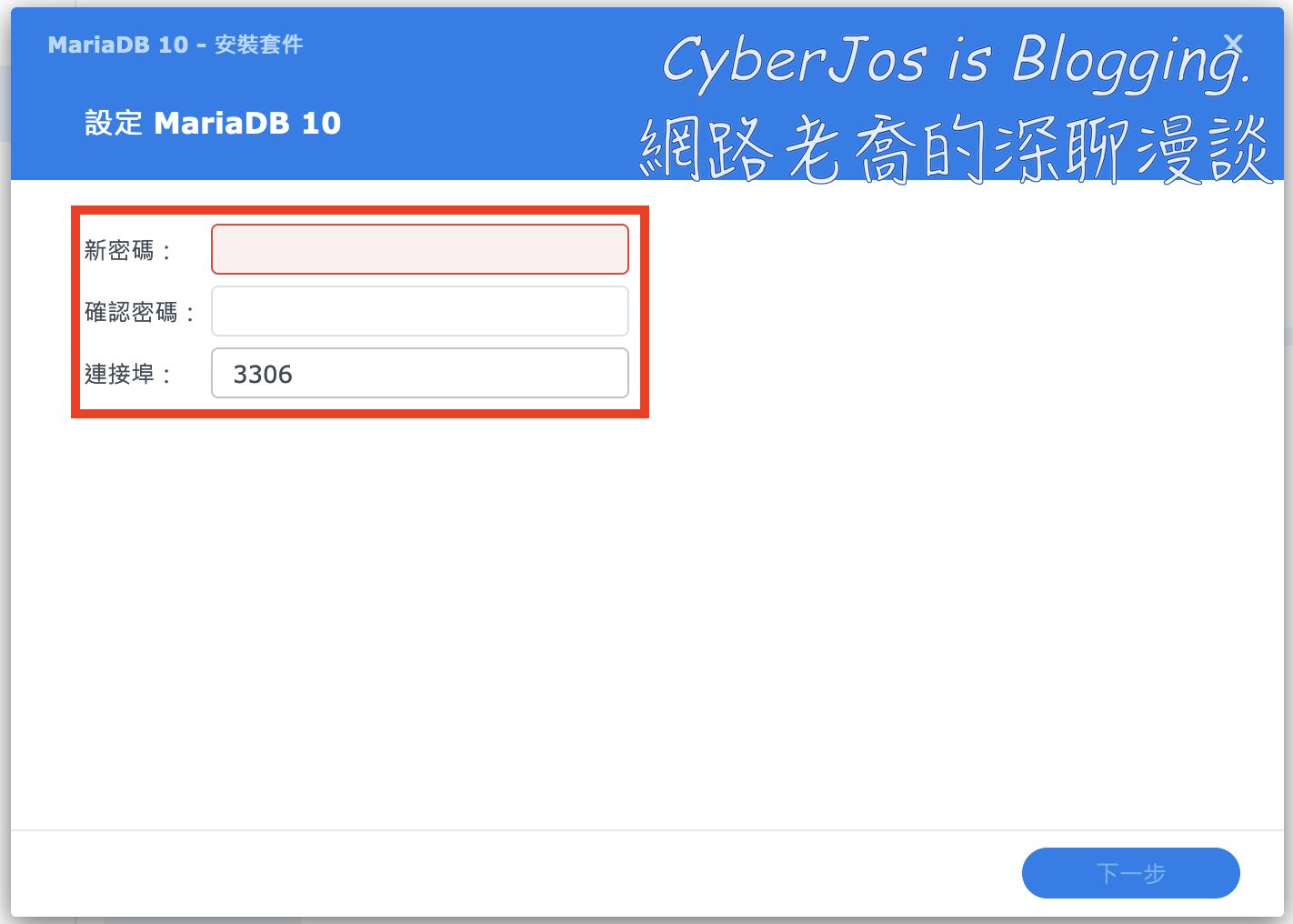
開始安裝
接著進入到再次檢查設定的頁面。截至目前為止(2023-08-06),MariaDB 的最新版本為 10.3.32-1040。這邊直接點選「完成」按鈕。
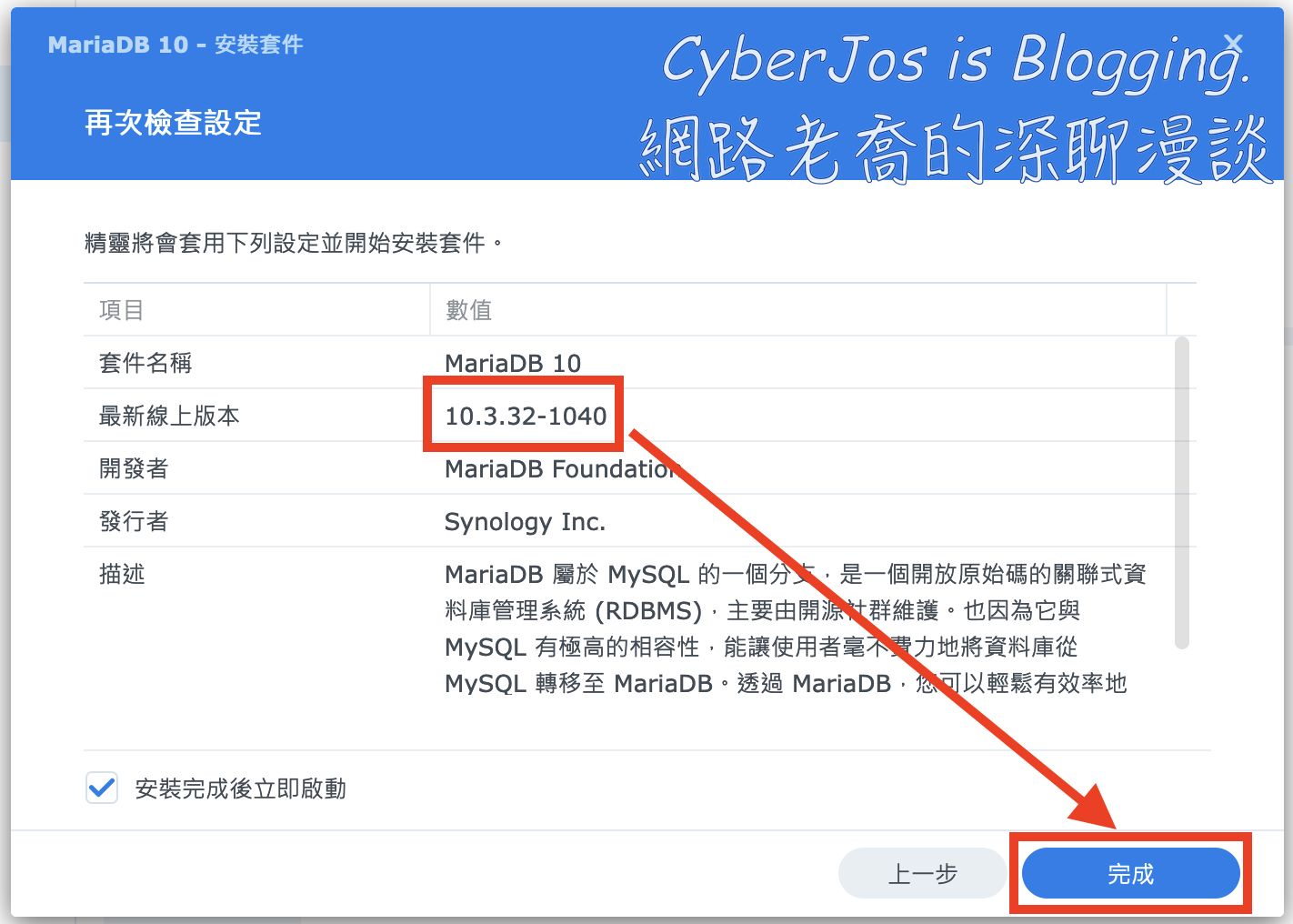
Synology NAS 會開始安裝 MariaDB,並在安裝完成後啟動服務。
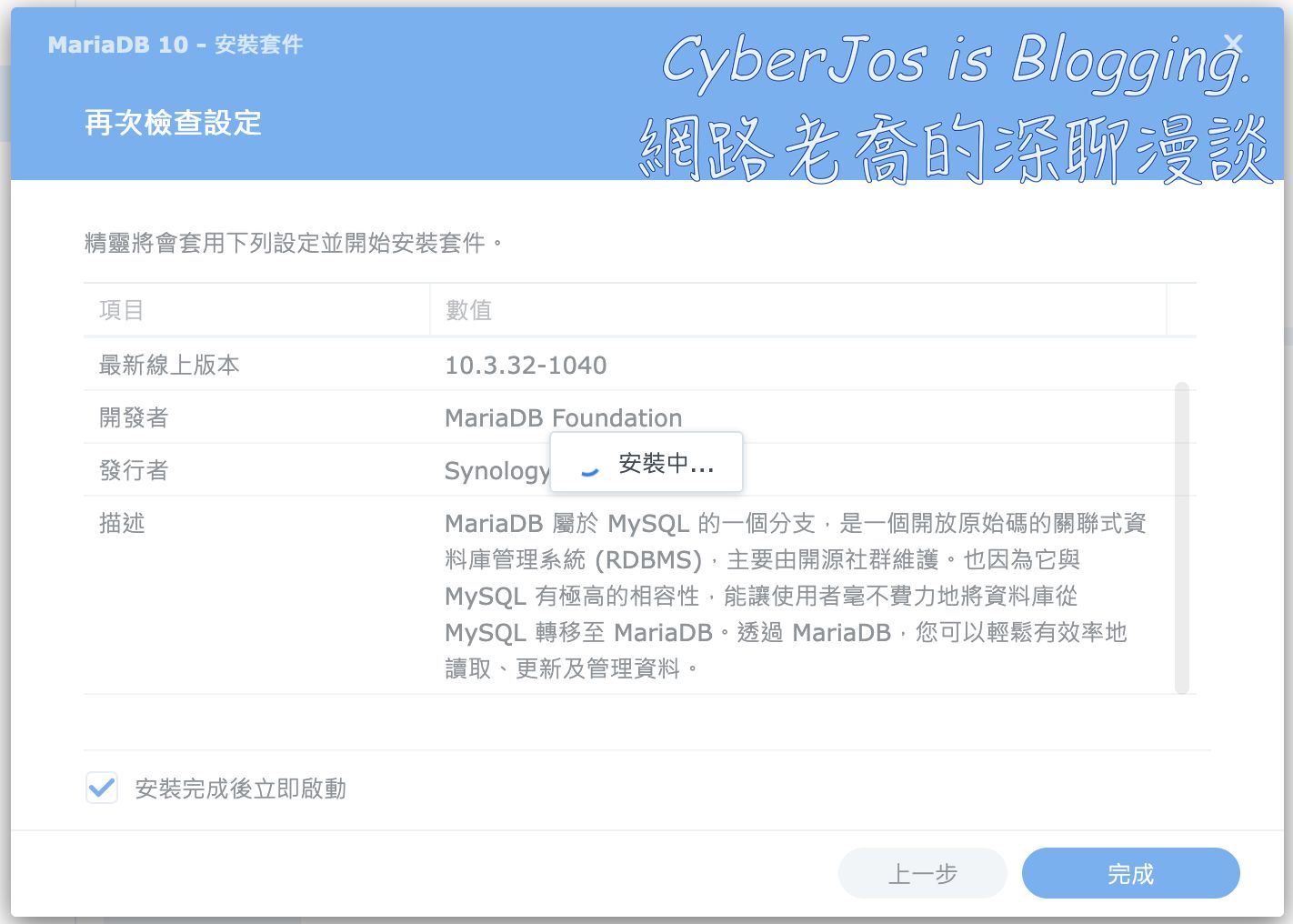
防火牆設定
安裝完成後會跳出「防火牆通知」的頁面,告訴你防火牆已經封鎖各個網路介面對 MariaDB 連接埠的存取,避免讓 MariaDB 受到來自外網或內網的可能攻擊。事實上,如果單純用一台 NAS 架設網站的話,是不需要讓 MariaDB 對外網或內網開放的,因為 PHP 和 WordPress 可以直接透過本機 localhost 存取到資料庫。
如果你在前一步有修改過連接埠的話,那麼這邊的連接埠就會是修改過的數字。
此處直接按「確定」即可。
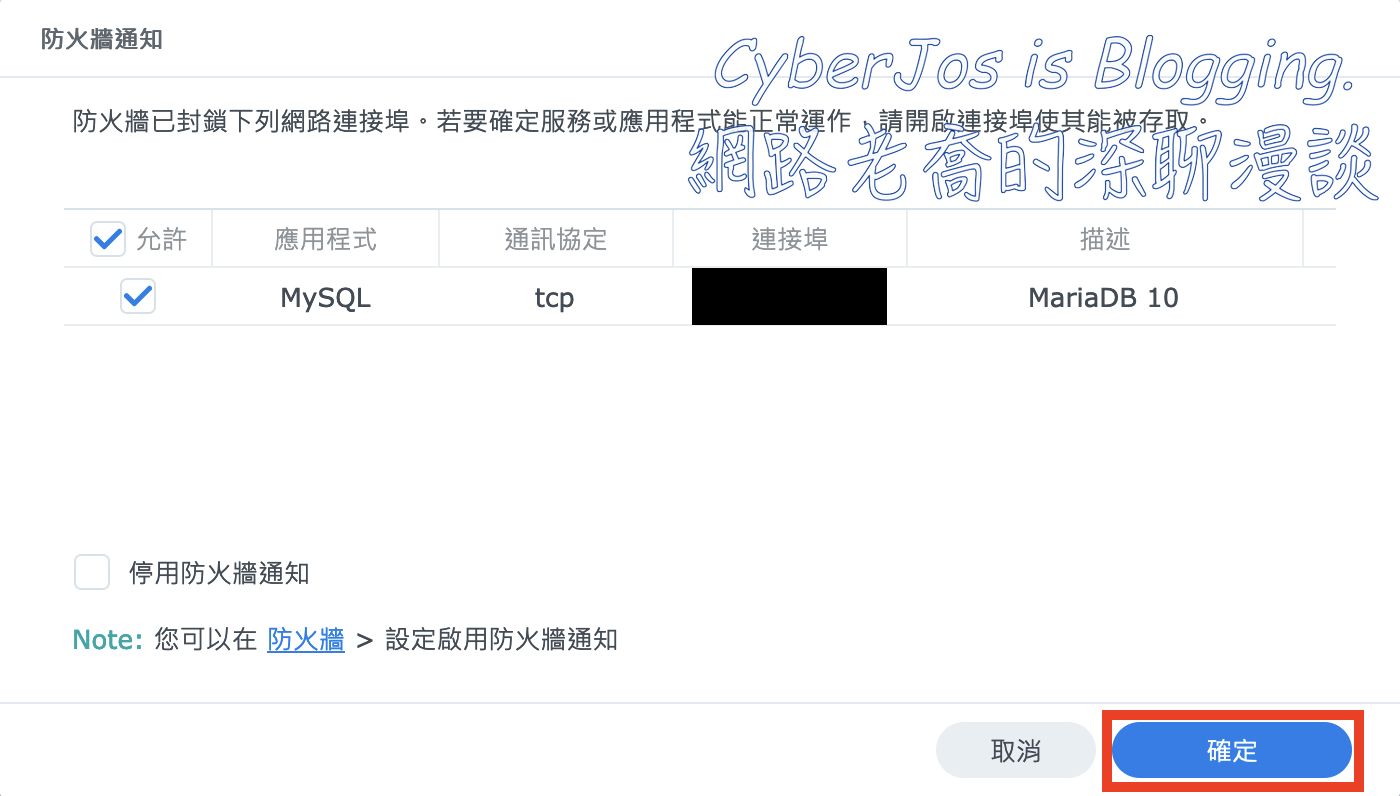
打開「控制台」/「安全性」/「防火牆」/「編輯規則」,確認沒有開啟 MariaDB 10 對任何網路介面的存取權限。
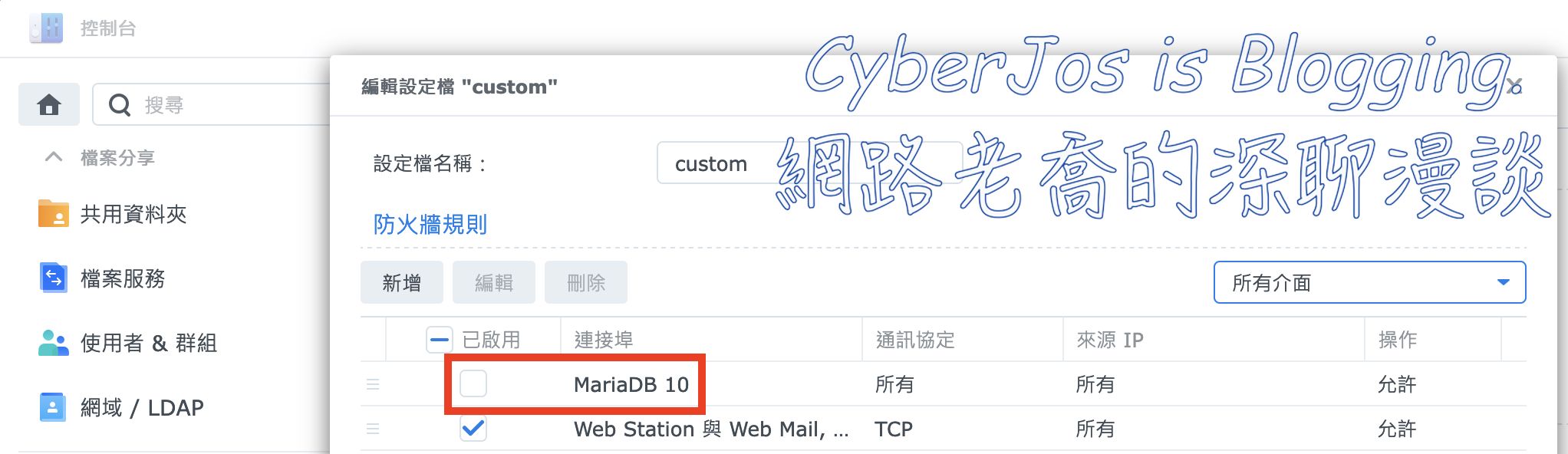
最後回到「套件中心」,可以看到 MariaDB 10 已經安裝完成並啟動了。
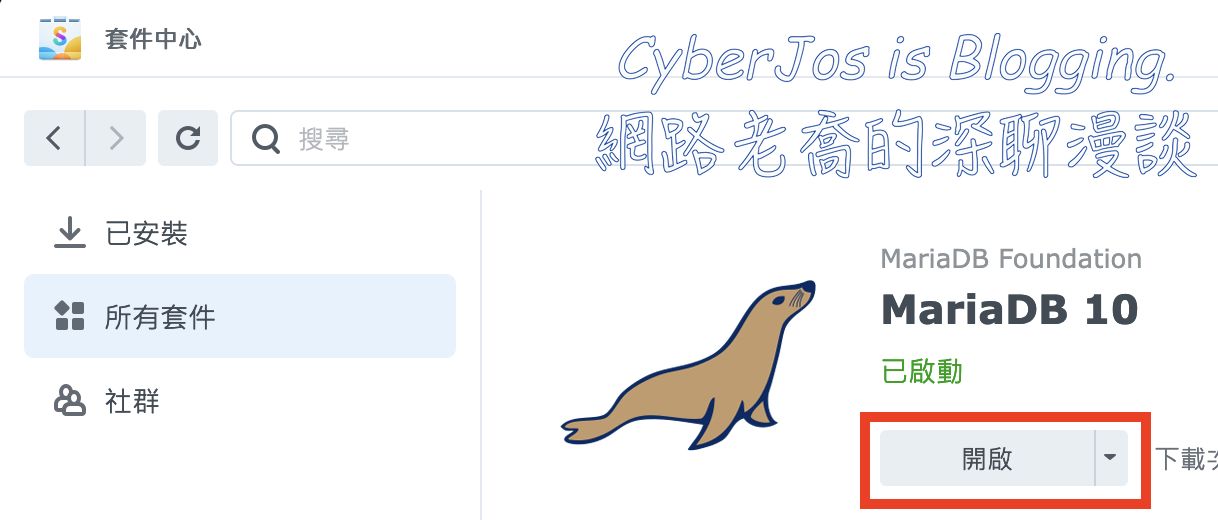
MariaDB 設定頁面
點選「開啟」按鈕後,可以進入簡易的操作介面。通常我們不太會更改這邊的設定,除非是你要重設 root 密碼。這邊直接點選右上角的 X 關閉視窗即可。
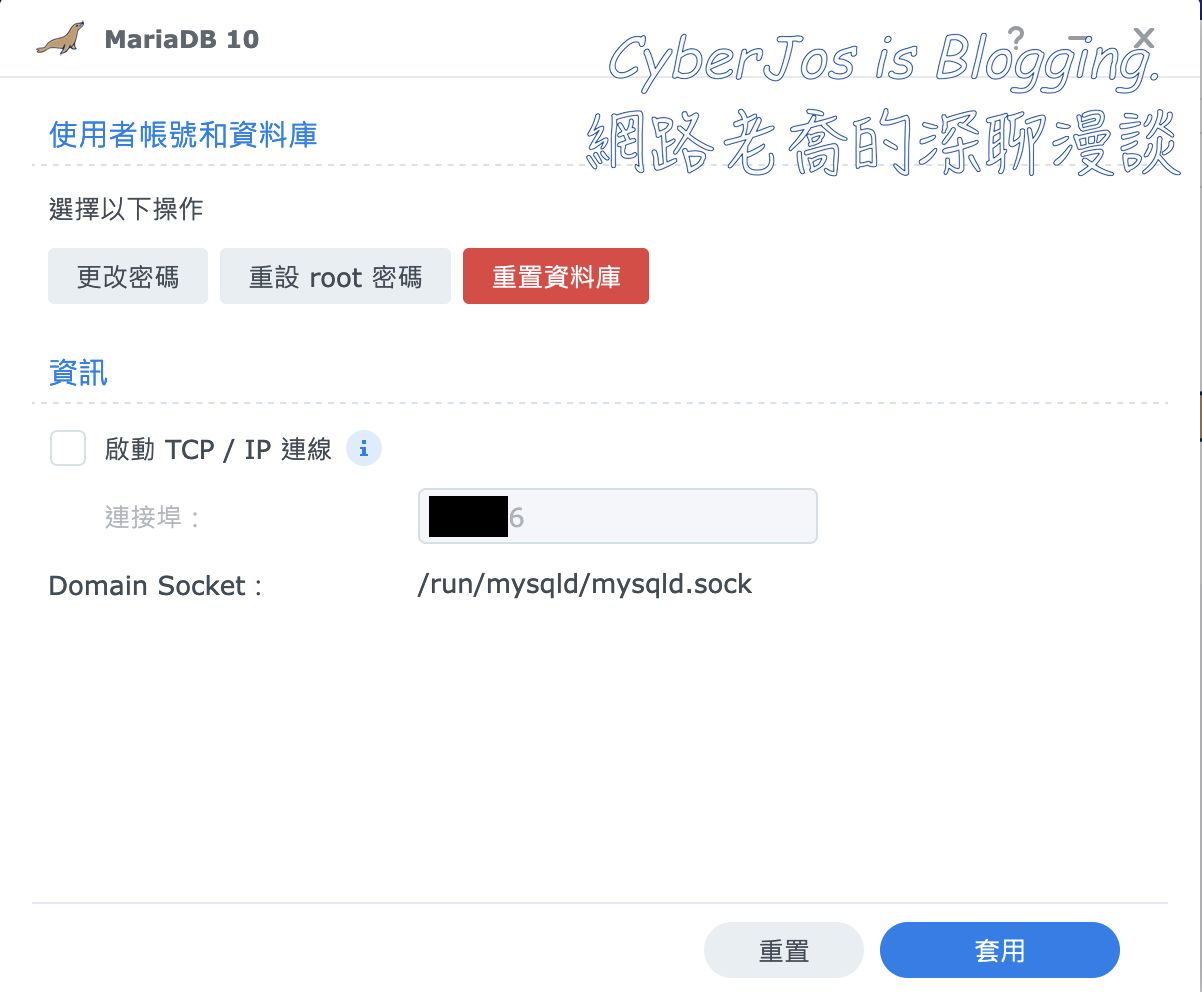
結語
本篇文章介紹 MariaDB,以及如何在 Synology NAS 上安裝。不過目前 MariaDB 資料庫中仍然只算是空殼,還沒有做好架設 WordPress 的準備。接下來我們會介紹在 Synology NAS 上安裝 PHP 和 phpMyAdmin 工具,並在安裝完成後操作 MariaDB 資料庫做基本的設定。
如果有任何問題,歡迎大家留言討論。謝謝。

 發佈:
發佈:
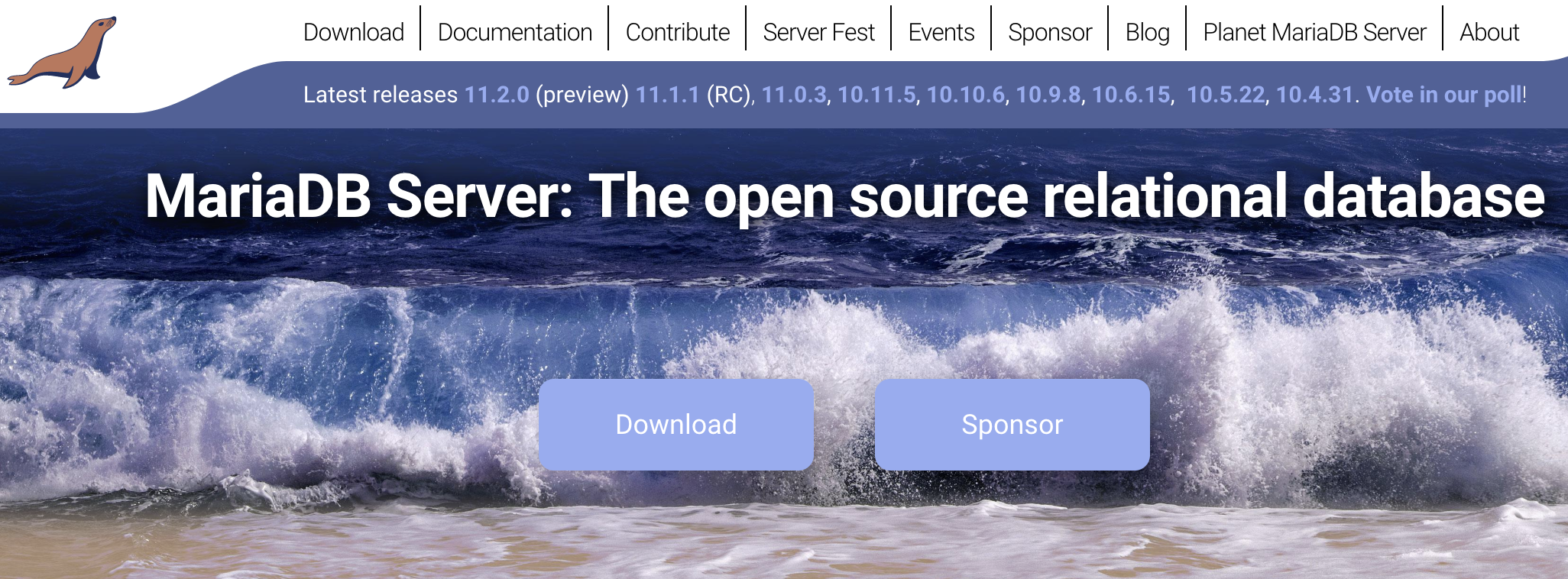
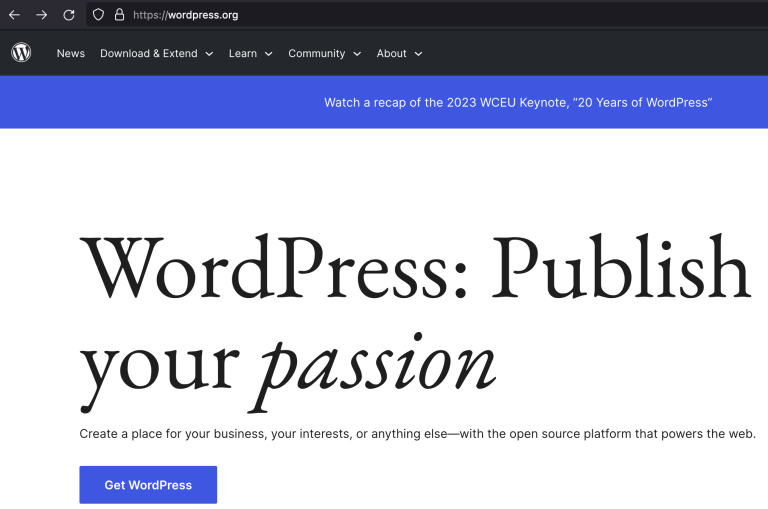
 分類:
分類: 標籤:
標籤: