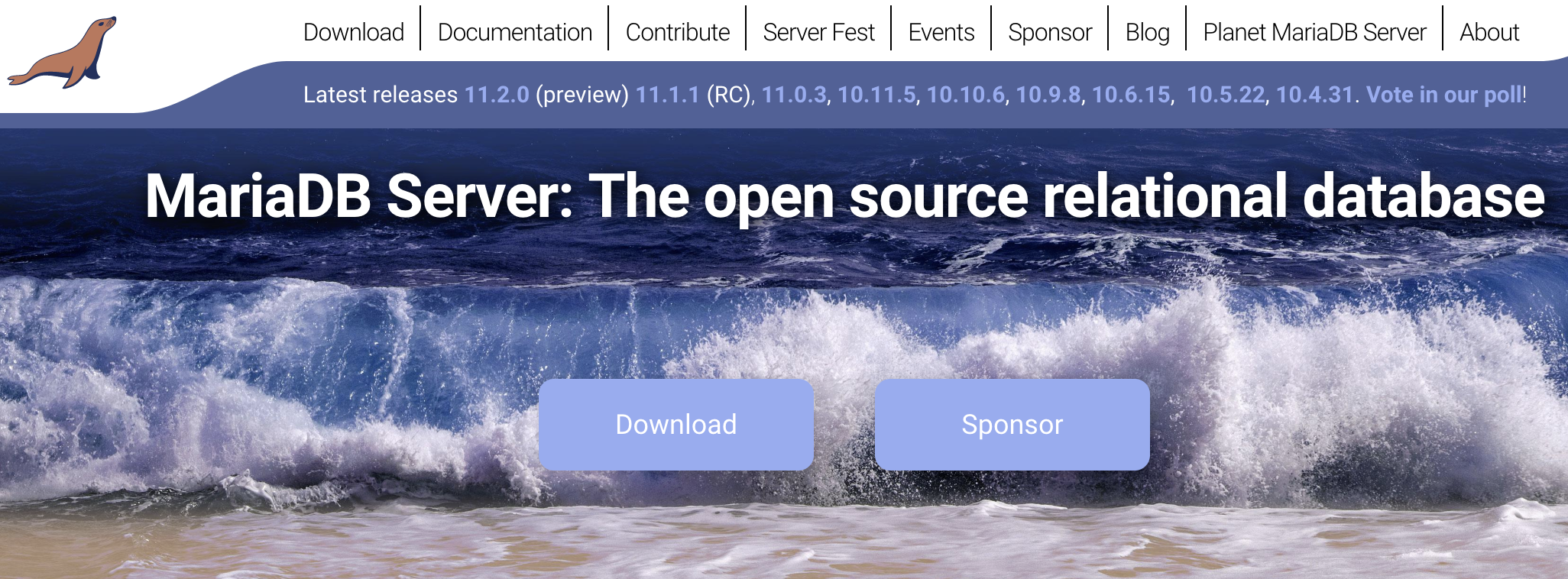「Synology NAS 上架設 WordPress 教學」系列是我在摸索 WordPress 架站過程中的操作記錄與心得分享,一步步地介紹如何在你的 Synology NAS 中安裝世界知名的網站建置平台 WordPress。
Synology NAS 提供了一個便利而強大的方式來搭建自己的個人或小型網站,而 WordPress 則是一個廣泛使用的開源內容管理系統,它使得建立和管理網站變得非常簡單。不論是公司或個人,想要架設形象網站、部落格,甚或是電商平台營利賺錢,都能適用。本系列會帶你從前置工作、安裝相關套件、安裝 WordPress 程式、設定虛擬主機與 HTTPS 憑證等逐步完成。
本文為系列第一篇,主要介紹在 Synology NAS 上架站時所需要注意的事項與前置工作。
- Synology NAS 上架設 WordPress 教學 1 – 前置工作(本篇)
- Synology NAS 上架設 WordPress 教學 2 – 安裝 Web Station 與 Apache
- Synology NAS 上架設 WordPress 教學 3 – 安裝 MariaDB
- Synology NAS 上架設 WordPress 教學 4 – 安裝 PHP 與 phpMyAdmin
- Synology NAS 上架設 WordPress 教學 5 – 安裝 WordPress
- Synology NAS 上架設 WordPress 教學 6 – Web Station 設定虛擬主機
- Synology NAS 上架設 WordPress 教學 7 – 設定外部存取 WordPress 網站
目錄
前言
2003 年台灣開始流行「部落格」這個詞的時候,許多人都開設部落格或使用相簿服務來分享日常心得,例如無名小站、痞客邦、Flickr等等。我也不免俗地成立了個人部落格,不過我並沒有使用商業公司提供的現成方案,而是憑著工程師的自幹實驗精神,走上了自行架站的道路。
當時架站的方式真的是百家爭鳴,各種當代流行的程式語言都有貢獻者開發出不同功能與面向的工具。從實驗性質的陽春版本到完整強大的商業套裝工具都任君挑選。我最熟悉的程式語言是 Java,也就理所當然地尋找 Java 撰寫的架站工具,選用了 SnipSnap。那時 WordPress 也剛面世,不過我並沒有深入研究。直到最近,如同這篇所說,我採用了 WordPress 做為第三次開站的解決方案,也因此開啟了我對 WordPress 的研究。
WordPress 歷史與功能
WordPress 是 2003 年首次推出的自由與開放原始碼的內容管理系統(CMS)。最初是簡單的部落格平台,但隨著時間推移,發展成功能強大、高度可擴充的網站建置工具。如今 WordPress 成為全球最受歡迎的 CMS,擁有龐大的社群和豐富的外掛程式與佈景主題可供選擇。
WordPress 的使用者介面允許用戶輕鬆地新增、編輯和管理網站內容,而不需要具備程式設計經驗。除了支援自定義佈景主題和外掛,讓使用者擴充功能和改變外觀之外,也具有優化的 SEO 功能,可提升網站在搜尋引擎中的排名。另外,它也能與各種多媒體內容無縫整合,包括圖片、音樂與影片等。維基百科連結
本系列目標
本系列面向想要在 Synology NAS 上面搭建小型網站的使用者。如果你擁有或管理 Synology NAS 系統並且想要架站,那麼這個系列會提供詳盡的步驟和內容,讓你可以輕鬆地在 Synology NAS 上安裝和運行 WordPress 網站。我們將從檢查硬體要求開始,以確保你的 Synology NAS 符合 WordPress 的最低需求。接著,我們將進行相關設定,包括安裝 Web Station 和 PHP 套件,並建立一個資料庫供 WordPress 使用。
除此之外,我們還將分享一些重要的注意事項,例如定期備份你的網站資料、保持 DSM 系統的最新狀態以及更新 WordPress 的方法,以確保你的網站保持安全和順暢運行。
安裝方式
在 Synology NAS 上安裝 WordPress 有兩種不同的方案:
- 在 Synology NAS 套件中心裡安裝由Synology 團隊移植且測試過的內建 WordPress 工具
- 直接到 WordPress.org 網站下載 WordPress 工具後,解壓縮並複製到 Synology NAS 中安裝
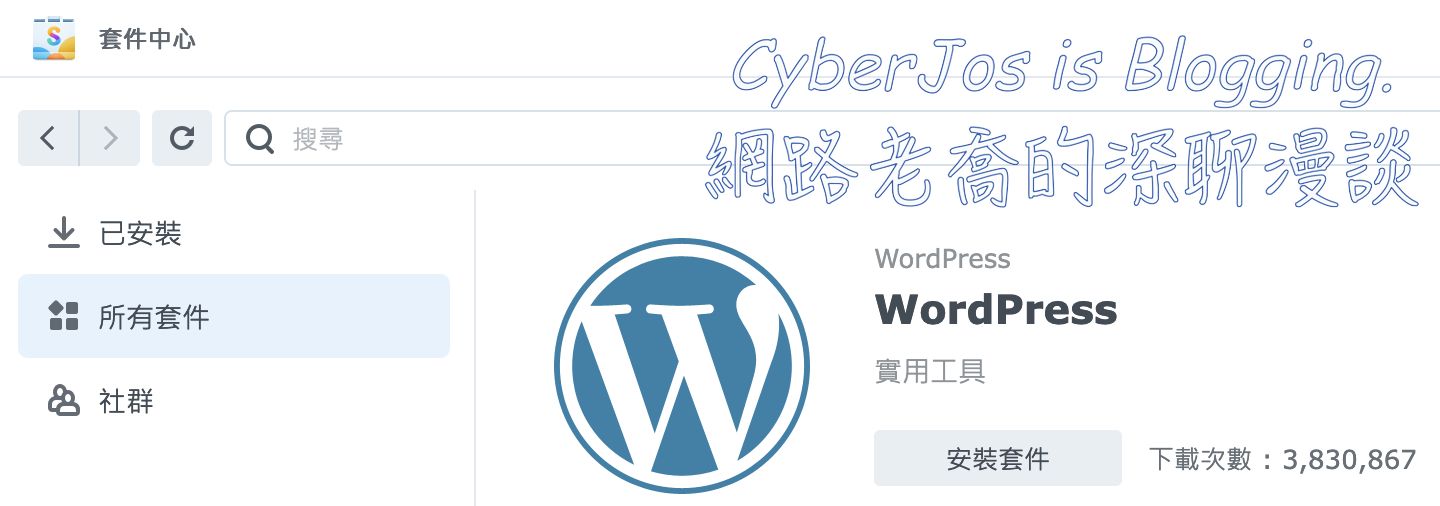
內建 WordPress 套件
使用第一種方案的好處是「簡單無腦」。基本上它已經處理好各種相依套件之間的關係,以及所需要的設定。缺點是它具有一定的限制,無法太自由地客製化。Synology 團隊的更新頻率為一年一到兩次,如果這期間發現了安全性漏洞,需要等較長的時間後才會有修補版本。因此我建議此方案只限於內部網路使用,不要公開對外界服務。
另外有些外掛程式會要求較新的 WordPress 版本,這也導致你可能無法總是使用或升級到最新版的外掛程式。還有,內建版本只允許架設一個網站。如果你想要架設多個網站的話,只能走第二種方案。
下載 WordPress 安裝
第二種方案是全手動流程,會比較複雜,但好處就是在安裝過程中可以全程掌控,也沒有過多限制。通常更新頻率是兩到三個月,所以發現安全性漏洞時會比較快有修補程式可以防堵,讓你的網站隨時保持在最新版,也因此這個方案適合架設對外公開的網站。而且它支援在單一個 NAS 中架設多個網站,只需要在 Web Station 中設定即可。
如果有需求的話,兩種方案可以同時安裝而不會相互影響。下表比較了兩種方式的差異
| 內建 WordPress 套件 | 下載 WordPress 安裝 | |
|---|---|---|
| 安裝過程 | 簡單 | 稍微複雜 |
| 適合對象 | 初學者或內部使用 | 一般使用者 |
| 建議使用網路 | 內部網路 | 內部網路或公開網站 |
| 客製化設定 | 無 | 可 |
| 設定自有網域 | 不可 | 可 |
| 架設站台數量 | 一個 | 一到多個 |
| 更新頻率 | 一年一到兩次更新 | 大約兩到三個月更新 |
本系列推薦的方案為第二種,也就是自行下載 WordPress 套件與安裝。接下來會一一介紹如何從無到有架設個人或公司的網站!
前置工作
「工欲善其事,必先利其器」在我們正式進入安裝流程之前,有些前置工作必須先確認與準備,才能確保後續在安裝過程及程式執行時可以順利完成。
檢查硬體規格
雖然 WordPress 網站上沒有特別提到硬體需求,我們仍要先確保你的 Synology NAS 機器是否能滿足執行 WordPress 的最低硬體要求。
首先,確認你的 Synology NAS 型號。通常在 NAS 的外殼上或背面會標示型號。你也可以登入 DSM 管理介面,點擊左上角的「主選單」,然後選擇「控制台」,在「資訊中心」的頁面中可以看到 NAS 的型號、CPU 規格與記憶體大小。
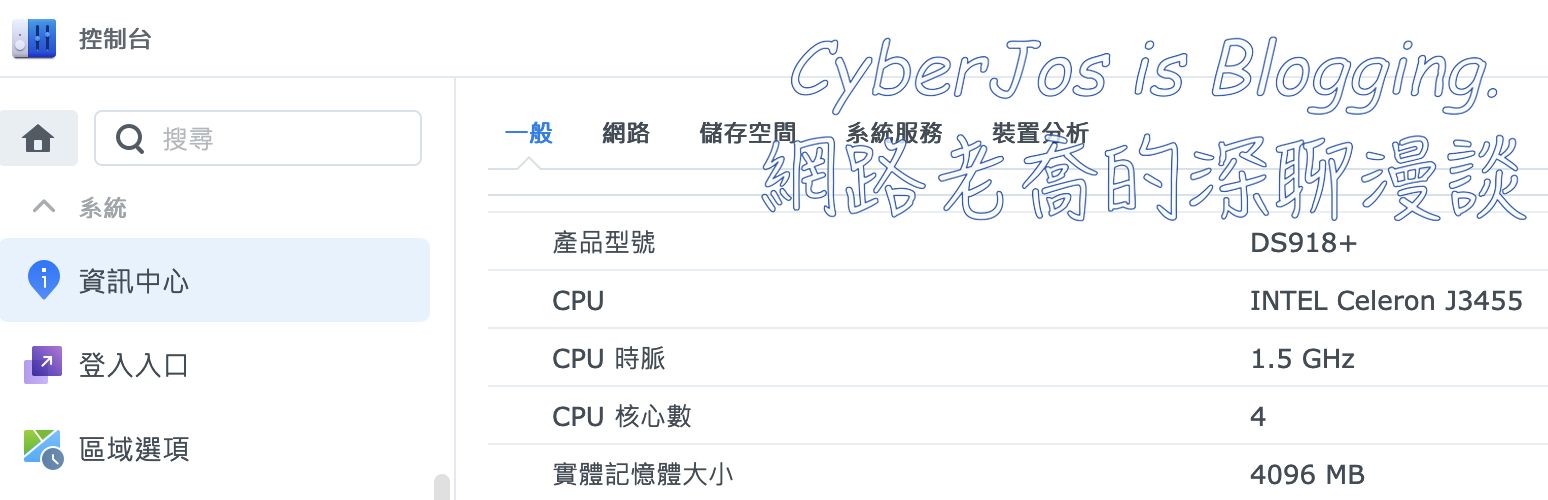
一般以網站來說,CPU 的時脈、核心數與記憶體大小會影響到網站所能負荷的流量上限。如果你的網站是實驗用、或是僅供組識內部或少數用戶使用,那麼 CPU 時脈或核心數的要求就不高。如果網站的流量很高,那麼就需要架設在較高配備的機器上,或者是改用虛擬主機提供商的付費方案,否則會影響到網站的效能。
記憶體不是 WordPress 的強需求,通常 1GB (1024MB) 的機器就足夠了,當然如果記憶體容量越高的話會更好。要是你的網站流量很高、用戶數很多的話,也許額外安裝擴充記憶體會有些幫助,不過其實我覺得沒有安裝擴充記憶體的必要。除非你的機器會同時架設多個網站,那麼可以在流量到一定程度而導致效能變差時選擇擴充。但也許外部虛擬主機會是更好的選項。
硬碟部分建議安裝在 SSD 上,它提供了更快的存取速度。如果你是安裝在 HDD 上面的話,請注意要設定週期性的硬碟健康檢查。並且與硬碟相關的檢測、索引、修復、備份的排程要儘可能地避開網站瀏覽的尖峰期,不要讓你的使用者在瀏覽網站時等待太久。另外如果你的網站會有大量圖片、音樂或影像的話,請注意要留有足夠大的空間存放。
安全性檢查
如果你架設的是公開網站,那麼網站上線後很快就會成為黑客攻擊的目標之一。像我的網站上線還不到兩天,就已經在後台看到有人想要嘗試存取登入頁面了。幸好我從一開始就安裝了安全防護的外掛程式 All In One WP Security,不然黑客早就開始測試登入帳號與密碼了。
因此請確保你的 Synology DSM 操作系統已經更新至最新版本。進入 DSM 管理介面的「控制台」,點擊左側的「更新 & 還原」來檢查與安裝最新的 DSM 版本。目前的最新版本為 DSM 7.1.1-42962 Update 6(截至 2023-07-28 為止)
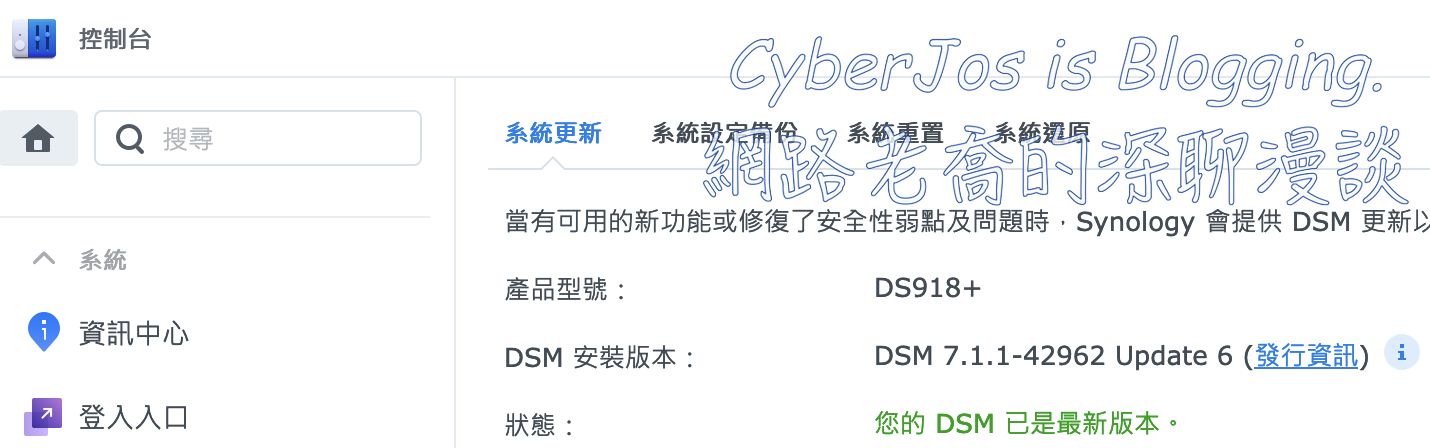
另外不論是否架設公開網站,你的 DSM 管理系統都應該對登入的使用者帳號實施嚴格的密碼強度限制,並且強制使用二階段驗證。
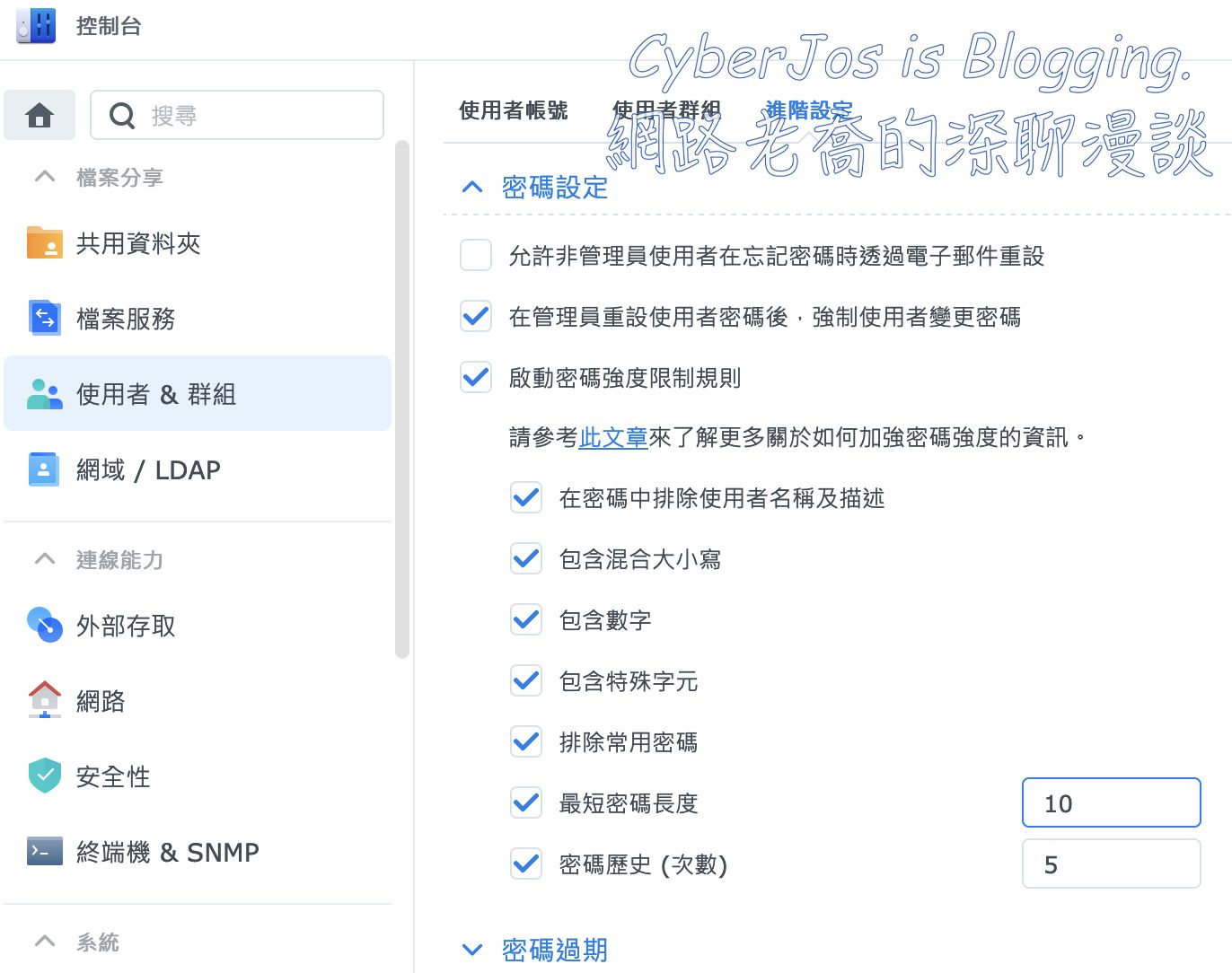
目錄存取控制
無論你選擇的是何種方案,請確保設定好 NAS 使用者的存取權限,以確保不會有非預期的使用者能夠讀寫網站安裝目錄。例如 /web 應該限定僅有特定帳號可以存取,以防止有使用者無心讀寫,或遭到有心人士竄改。Web Station 預設的使用者為 http,屬於 http 群組。建議網站目錄僅開放給 http 帳號具有讀寫權限,其他帳號一律禁止存取。
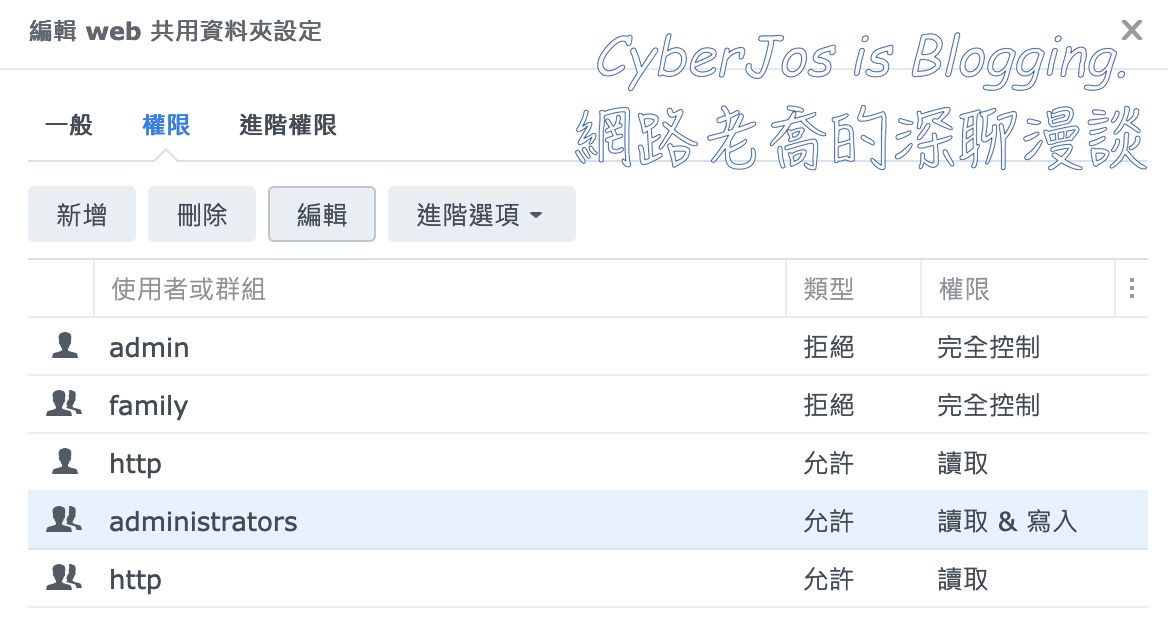
虛擬化機器
如果你擁有兩台以上的 Synology NAS 機器的話,儘可能使用較次要的 NAS 機器,或是改採用虛擬化架構架設(VM 或 Docker)。本系列並不會著墨這個方案,不過如果你想要架設的是長期的公開網站,可以考慮使用這個方式,或是改用外部的虛擬主機方案。畢竟 NAS 中存取了許多重要且機密的資料,你不會想要讓黑客藉由攻破 WordPress 網站後取得整個 NAS 的存取權限,而導致重要資料外流或被加密勒索。
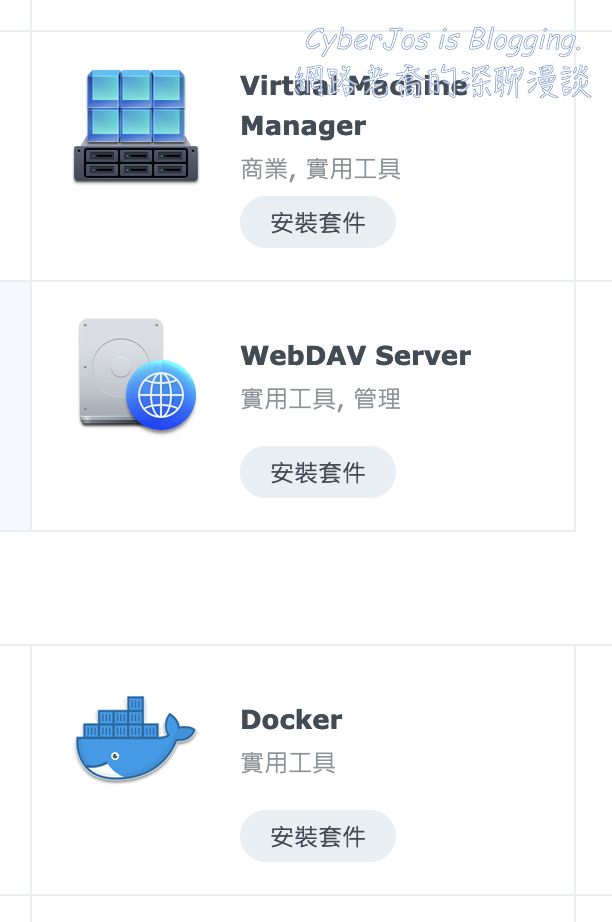
備援機制
身為 NAS 系統管理員,一定要設定好 NAS 的定期備援機制,以確保所有重要資料都有額外的備份在 USB 硬碟或是雲端空間。這樣的話可以避免當 NAS 被攻破時,你可以快速地從備份中復原。謹記備份 321 法則能夠讓你的系統在遭到入侵或機器毀損時仍能夠快速復原。
並且,在進行任何重要更改之前,備份你的資料以防意外情況發生。Synology NAS 提供了各種不同的備份方案,從 NAS 相互備份、USB 外接硬碟備份,到雲端備份等等,你至少需要使用其中的兩種以上。不論是定期或即時的鏡像備份、增量備份或是歷史備份,最好在看到這個段落的當下就馬上檢查一下你的備份機制是否完善,確保你的資料可用性是否強健。

防火牆與路由器設定
如果你架設的是內部網站,那麼就可以跳過這一段。但如果是公開網站,那麼你就必須確認防火牆功能開啟,並且把不需要對外的連線埠全部關閉,以確保黑客不會利用任何漏洞對連線埠進行攻擊。
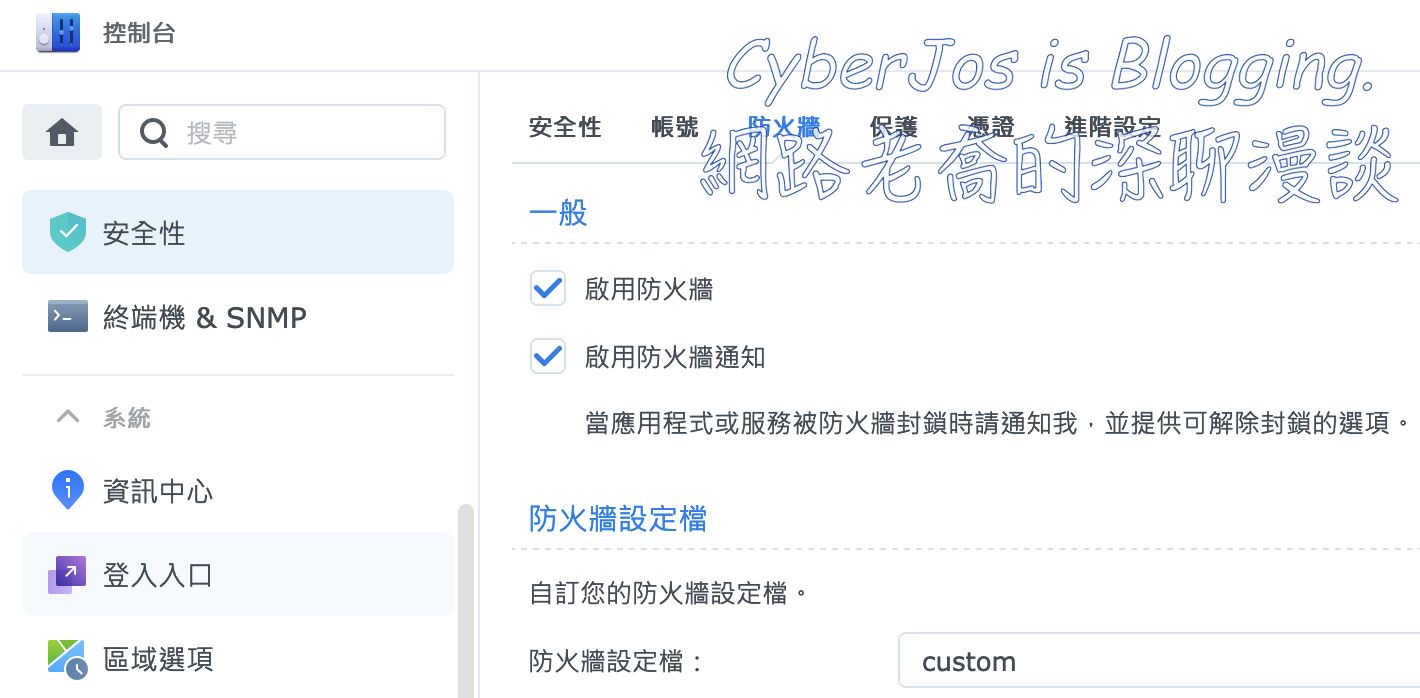
通常 NAS 機器都是位在網路路由器(Router)的後方,因此你需要讓 Synology NAS 擁有固定的內網 IP,並且在路由器上設定連線埠轉發,這樣外部訪客才能夠透過路由器存取到後方的 NAS 系統中的網站。
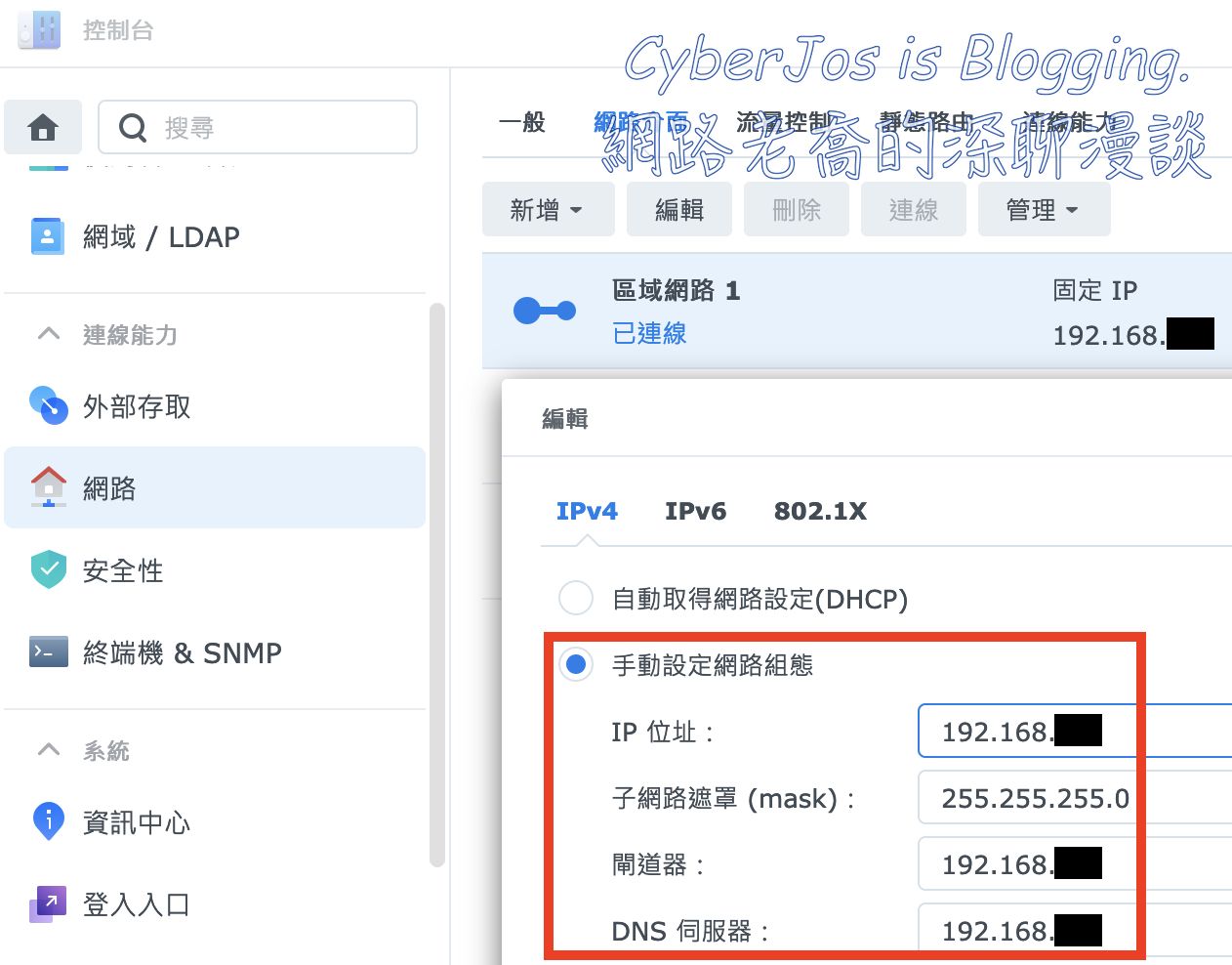
如果你的路由器對外是浮動 IP,那麼你有兩個選擇。一個是跟你的網路電信商申請固定 IP,或是利用 DDNS 的設定讓你的網域可以隨時更新到最新的 IP 位置。因為如果 PPPoE 一旦斷線後重連,那麼你的使用者就有可能因為原本的網域解析找到的是舊的 IP 位置,而導致無法存取到你的網站。本系列也會教你如何在路由器上設定 PPPoE 和 DDNS,讓你的網域隨時保持能指向到最新的 IP 位置。
SSL 憑證申請
最後,有鑑於網路攻擊行為日益增加,為了保障網站和使用者之間的通訊即使被攔截,也能夠具有一定的加密安全性,因此目前的潮流是只使用 HTTPS 協定做為網站存取的唯一協定。如果你架設的是公開網站並且擁有自己的網域,那麼 SSL 憑證是一定要申請的。另外的好處是它也可以提升 SEO 的成效。Synology NAS 有內建的 Let’s Encrypt 憑證申請功能,只要點擊幾下滑鼠便可以完成設定,非常方便。
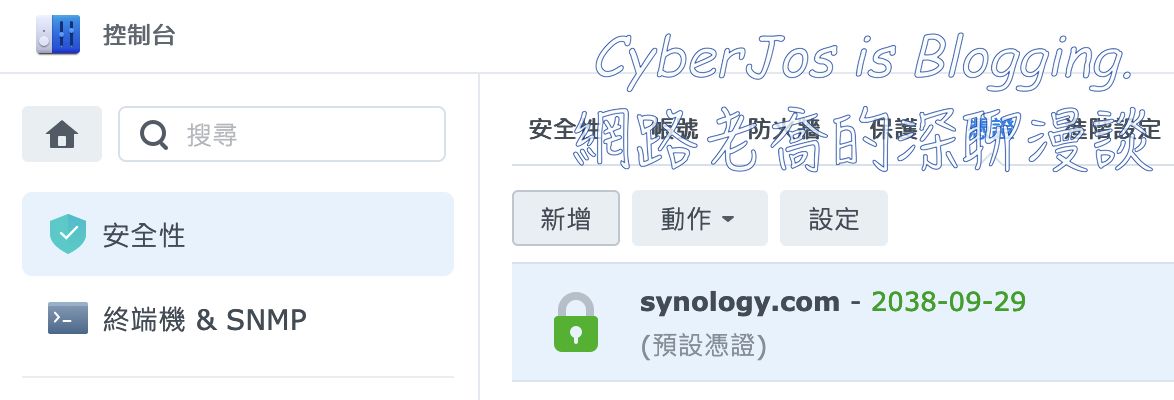
結語
本篇文章的重點放在 Synology NAS 上架設 WordPress 網站的前置作業。不過其實不管你是否要架設網站,只要你擁有或管理 NAS 系統,我相信上述內容一定都是必須做到且已經在實際運行的。如果你發現有任何設定或操作還沒有落實,請一定要現在就馬上去執行,以確保 NAS 機器的安全性與防護性。
接下來幾篇我們會開始介紹如何在 Synology NAS 上先安裝 WordPress 所需要的相關套件,包括 PHP、網站伺服器、資料庫與其他相關工具。先喝口茶,然後讓我們繼續看下去。如果有任何問題,也歡迎大家留言討論。

 發佈:
發佈:
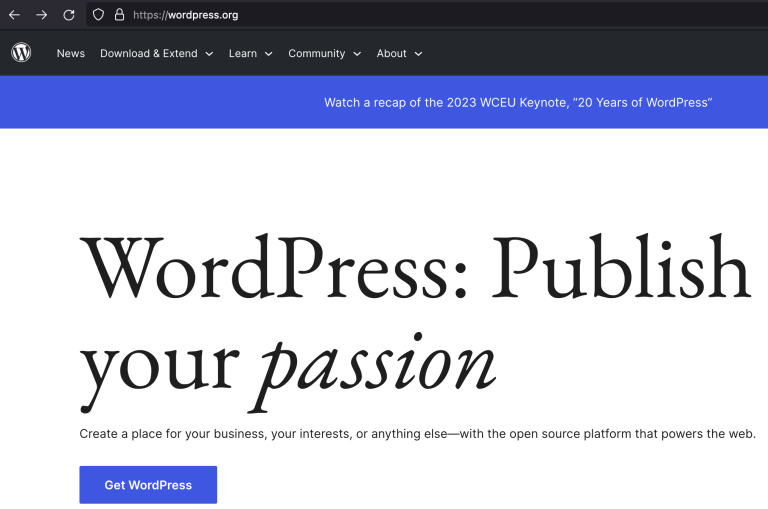
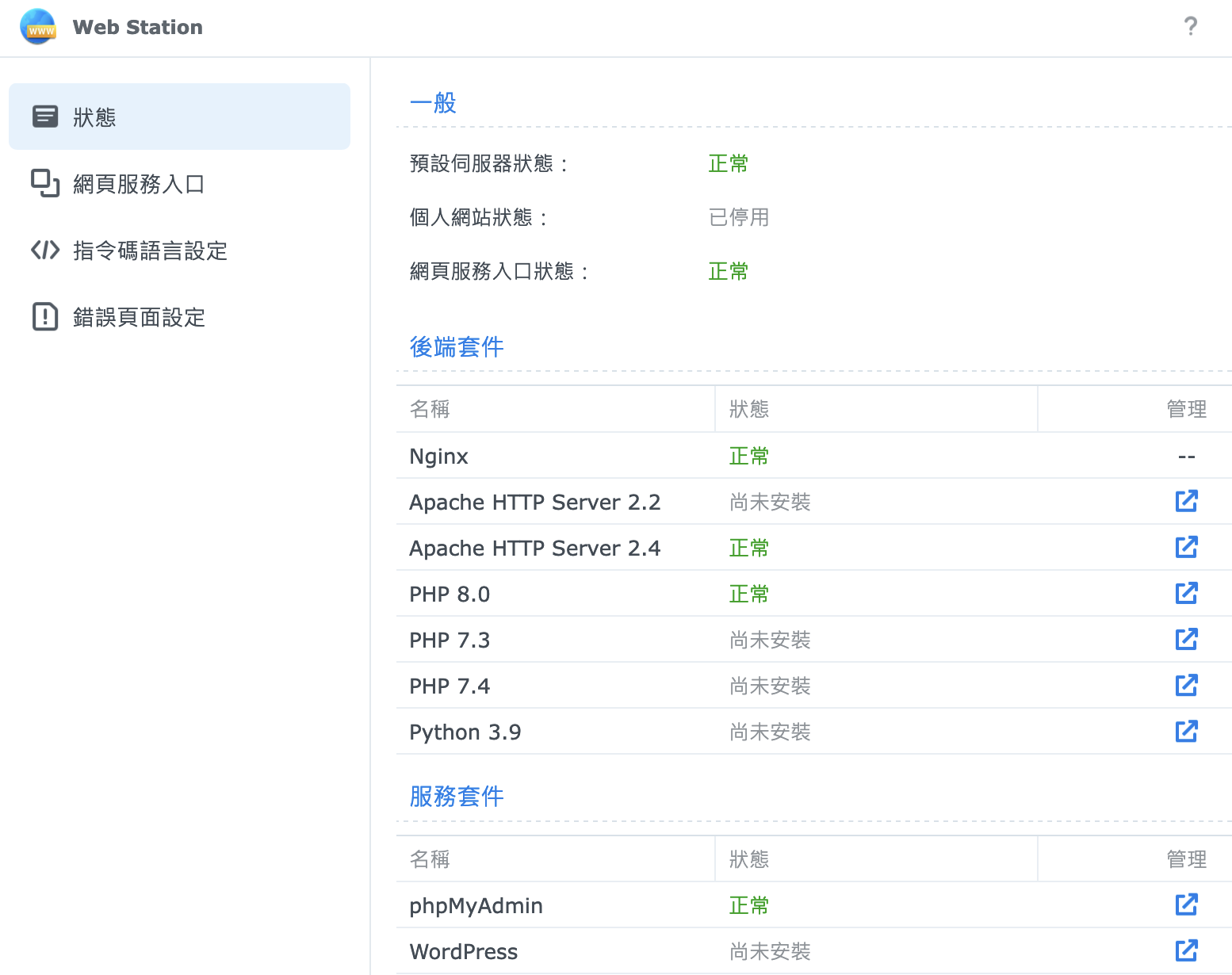
 分類:
分類: 標籤:
標籤: