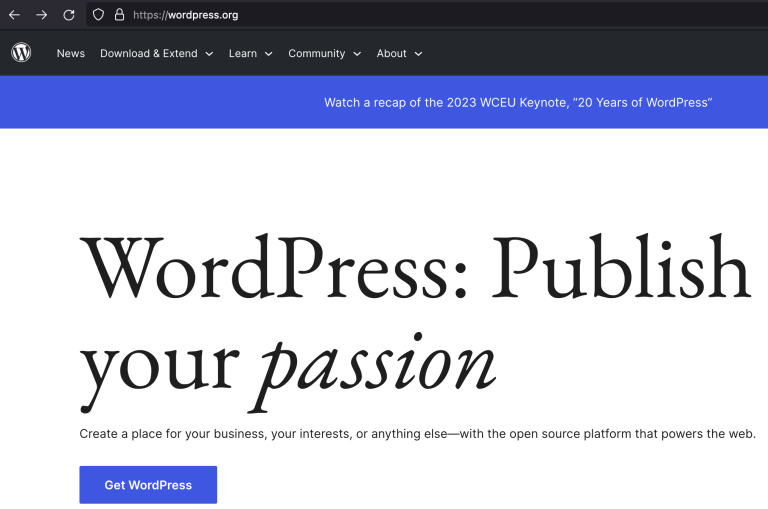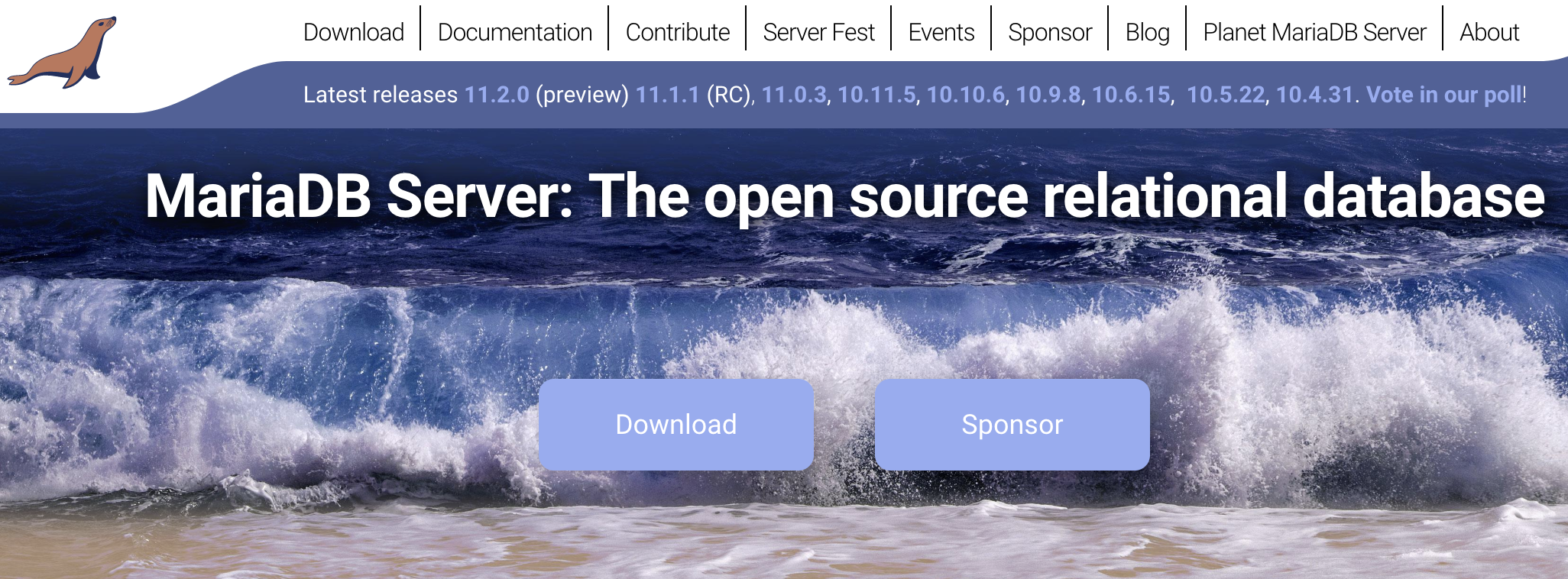本文為系列第二篇,主要介紹在 Synology NAS 上運行 WordPress 時所需要的 Web Station 和 Apache HTTP Server,以及安裝步驟。在這之前,如果你還沒有準備好第一篇中提到的前置工作,那麼請先花點時間閱讀並完成,確保你的 NAS 具有一定程度的安全性。
「Synology NAS 上架設 WordPress 教學」系列是我在摸索 WordPress 架站過程中的操作記錄與心得分享,一步步地介紹如何在你的 Synology NAS 中安裝世界知名的網站建置平台 WordPress。
Synology NAS 提供了一個便利而強大的方式來搭建自己的個人或小型網站,而 WordPress 則是一個廣泛使用的開源內容管理系統,它使得建立和管理網站變得非常簡單。不論是公司或個人,想要架設形象網站、部落格,甚或是電商平台營利賺錢,都能適用。本系列會帶你從前置工作、安裝相關套件、安裝 WordPress 程式、設定虛擬主機與 HTTPS 憑證等逐步完成。
- Synology NAS 上架設 WordPress 教學 1 – 前置工作
- Synology NAS 上架設 WordPress 教學 2 – 安裝 Web Station 與 Apache(本篇)
- Synology NAS 上架設 WordPress 教學 3 – 安裝 MariaDB
- Synology NAS 上架設 WordPress 教學 4 – 安裝 PHP 與 phpMyAdmin
- Synology NAS 上架設 WordPress 教學 5 – 安裝 WordPress
- Synology NAS 上架設 WordPress 教學 6 – Web Station 設定虛擬主機
- Synology NAS 上架設 WordPress 教學 7 – 設定外部存取 WordPress 網站
目錄
前言
完成了 Synology NAS 的硬體檢查與安全更新後,接下來將進入下個重要步驟,也就是安裝 Synology 套件中心提供的 Web Station。這個強大且易於使用的網站建置工具將使你能夠在你的 NAS 上運行網站,並為後續的 WordPress 安裝做好準備。然後接著我們要安裝 Apache HTTP Server,它是市佔率最高的 HTTP 後端伺服器工具。
Web Station 是什麼?
Web Station 是 Synology NAS 上的重要套件。我們可以使用它將 Synology NAS 變成能運行網站的伺服器,建立和管理個人網站、部落格、或者小型商業網站,而無需專業的網站架設經驗,也不需要花費金錢來租用網頁空間或搭建獨立伺服器。無論你是初學者還是有一定程度的網站開發經驗,Web Station 都能滿足你的需求,為你提供穩定、安全且具彈性的網站架設環境。
Web Station 提供了許多功能,包括支援多種網頁技術和程式語言,如 HTML、PHP、 Python、Nginx 和 Apache HTTP Server,並能進一步擴展和定製網站功能。它還支援多個虛擬主機,讓你能夠同時運行多個獨立網域的網站。
此外,Web Station 還支援 SSL 加密連線,這意味著你可以透過 HTTPS 安全協議來保護你的網站與使用者之間的資料傳輸,提高網站的安全性。它也支援自訂的錯誤頁面,讓你可以客製化錯誤訊息的呈現,增強使用者體驗。
Apache HTTP Server 是什麼?
Apache HTTP Server,簡稱 Apache,是世界上最廣泛使用的開源網頁伺服器軟體之一。它由 Apache 軟體基金會開發並維護,提供了一個強大的伺服器平台,能夠將網頁內容提供給用戶。Apache 可以在多種作業系統上運行,這使得它成為網站建置和網頁開發的首選工具。
它提供了豐富的功能和模組,使其成為網站和應用程式部署的理想選擇。它支援多種網頁技術,如 HTML、CSS、JavaScript 和 PHP,能夠處理靜態內容(如圖片、文件等)和動態內容(如網頁程式、資料庫查詢等)的傳送。
它的模組化架構允許用戶自由選擇需要的功能,並根據需要添加或刪除模組。例如,你可以透過模組啟用 SSL 加密,確保敏感資訊在網路上的安全傳輸。另一方面,模組也能實現 URL 重寫、身份驗證、反向代理等高級功能,讓你能夠根據網站需求進行配置。
本篇目標
本系列面向想要在 Synology NAS 上面搭建小型網站的使用者。本篇文章為系列中的第二篇,帶領你逐步安裝 Web Station 和 Apache HTTP Server,建立在 Synology NAS 上架站時所需要的 HTTP 後端伺服器工具,另外最後也會說明如何測試套件是否已經成功安裝。
安裝 Web Station
安裝 Web Station 的步驟並不複雜,開啟 DSM 中的「套件中心」程式,並找到 Web Station 後,點選「安裝套件」的按鈕。
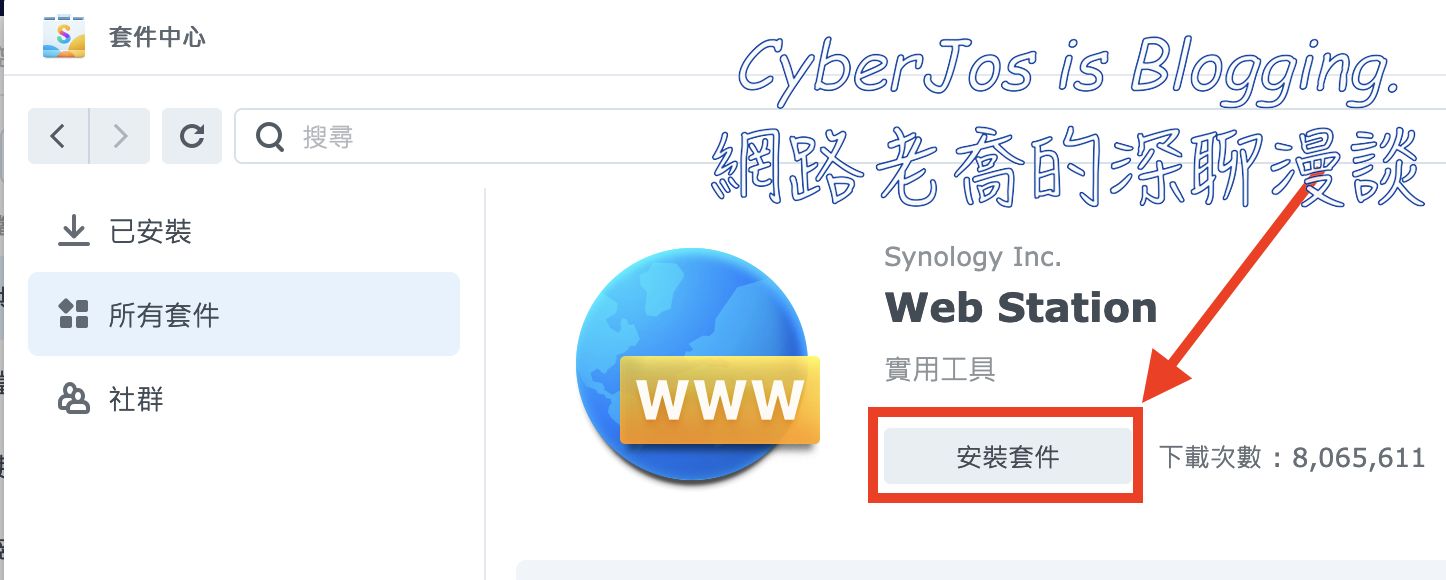
點選之後就會進入安裝流程。截止撰稿為止,Web Station 的最新版本為 3.1.0-0339(截至 2023-08-03 為止)。由於 Web Station 是一套架站工具,因此建議最好能讓它隨時處於最新版的狀態。也就是說,在安裝完成後,你可以開啟它的「自動更新」選項。這樣一來只要有最新版時,Synology NAS 就會自行安裝最新版。
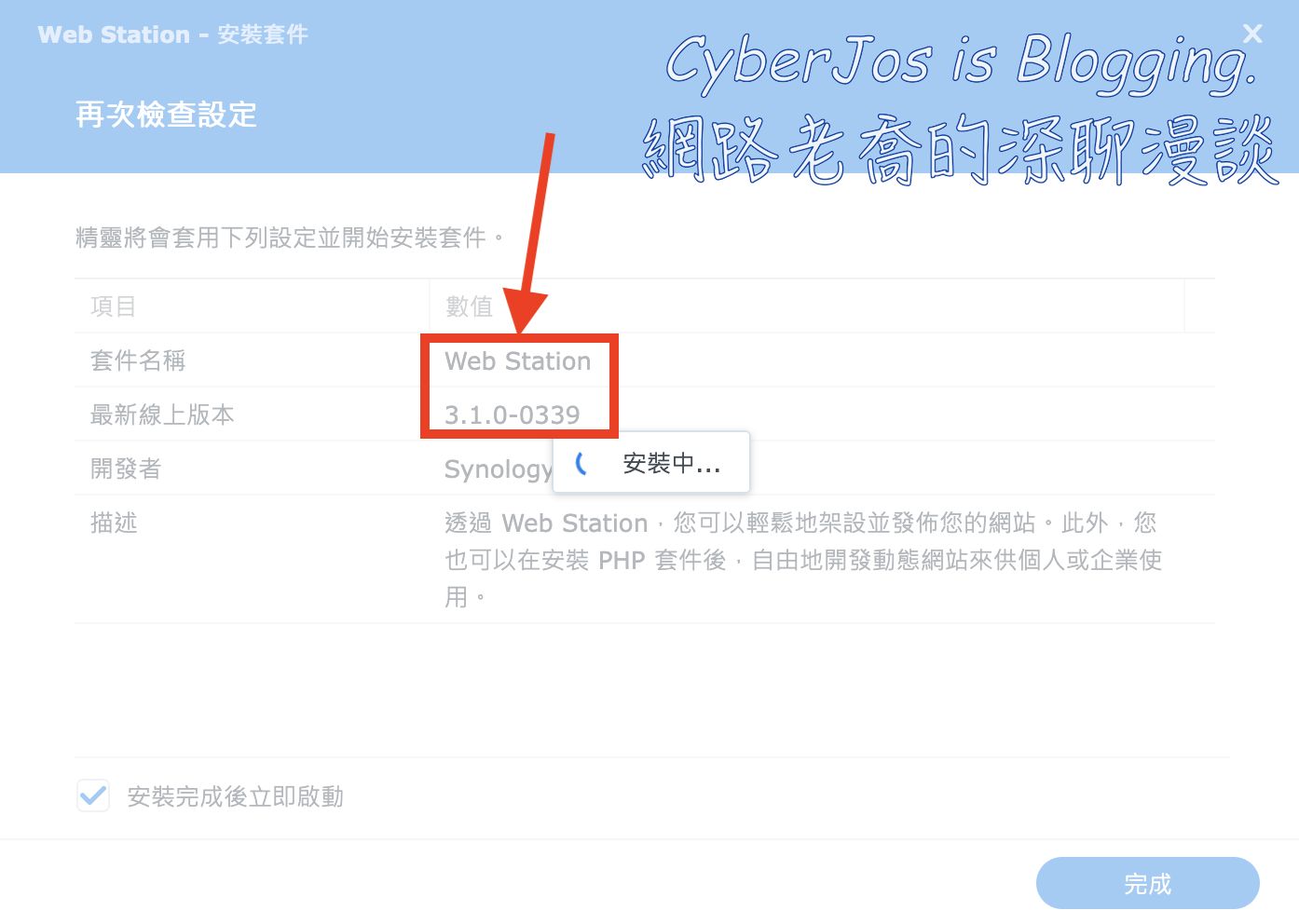
安裝完成之後,你可以點選下拉式的小箭頭▼,開啟「自動更新」選項。點選「開啟」按鈕的話則會開啟它的設定介面。
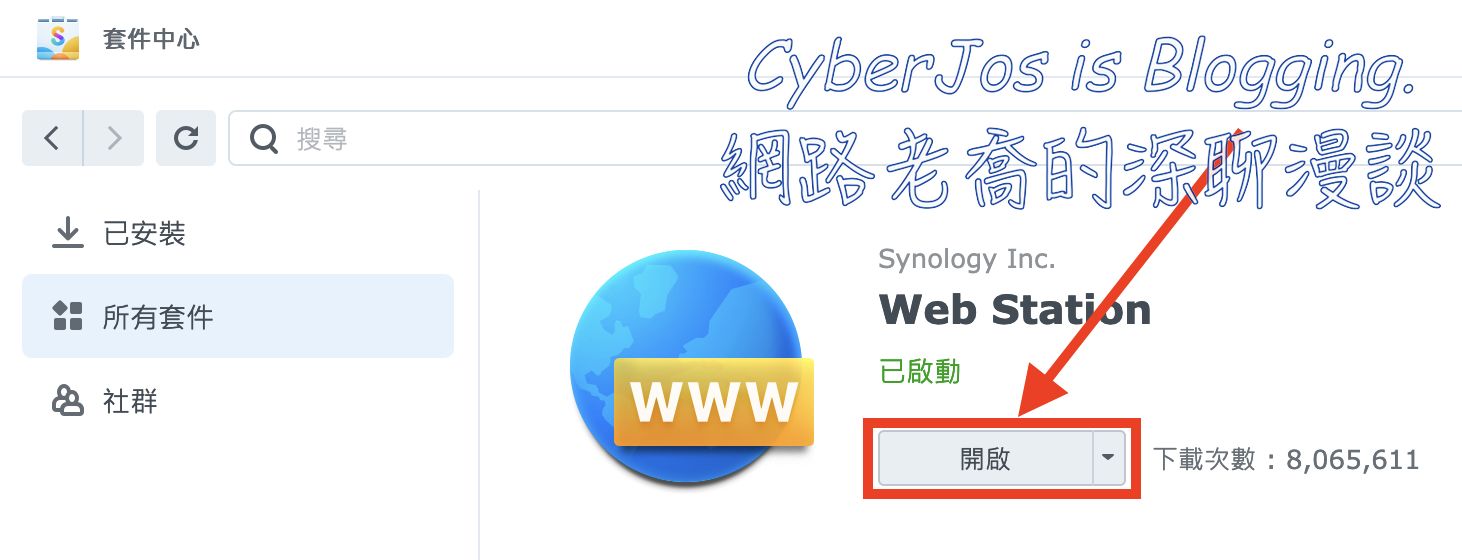
Web Station 介面
在完成 Web Station 套件的安裝後,現在我們來進行它的基本設定。
在「狀態」分頁中呈現的有三個大區塊:
- 一般:伺服器目前的運行狀態
- 後端套件:在套件中心裡與後端伺服器相關套件的安裝狀態。
- Nginx 和 Apache HTTP Server 屬於 HTTP 後端伺服器,負責接收使用者的請求、找到相對應的資源、把請求轉交給該資源處理後,再將結果返回給使用者。
- PHP 與 Python 是程式語言,提供資源處理時所需要的環境與工具。
- 服務套件:在套件中心裡與前端服務相關套件的安裝狀態。例如 WordPress、MediaWiki、phpMyAdmin 等,主要包含了使用者操作的 Web UI 介面,以及負責內部邏輯計算的 PHP 或 Python 程式碼。
剛安裝好 Web Station 後,通常在「狀態」頁面只會看到 Synology NAS 預設內附安裝的 Nginx 是「正常」狀態,其他的則是「尚未安裝」的狀態。當然如果你之前已經安裝過其中某些套件的話,那麼它們的狀態則會是「正常」,代表已安裝完成。
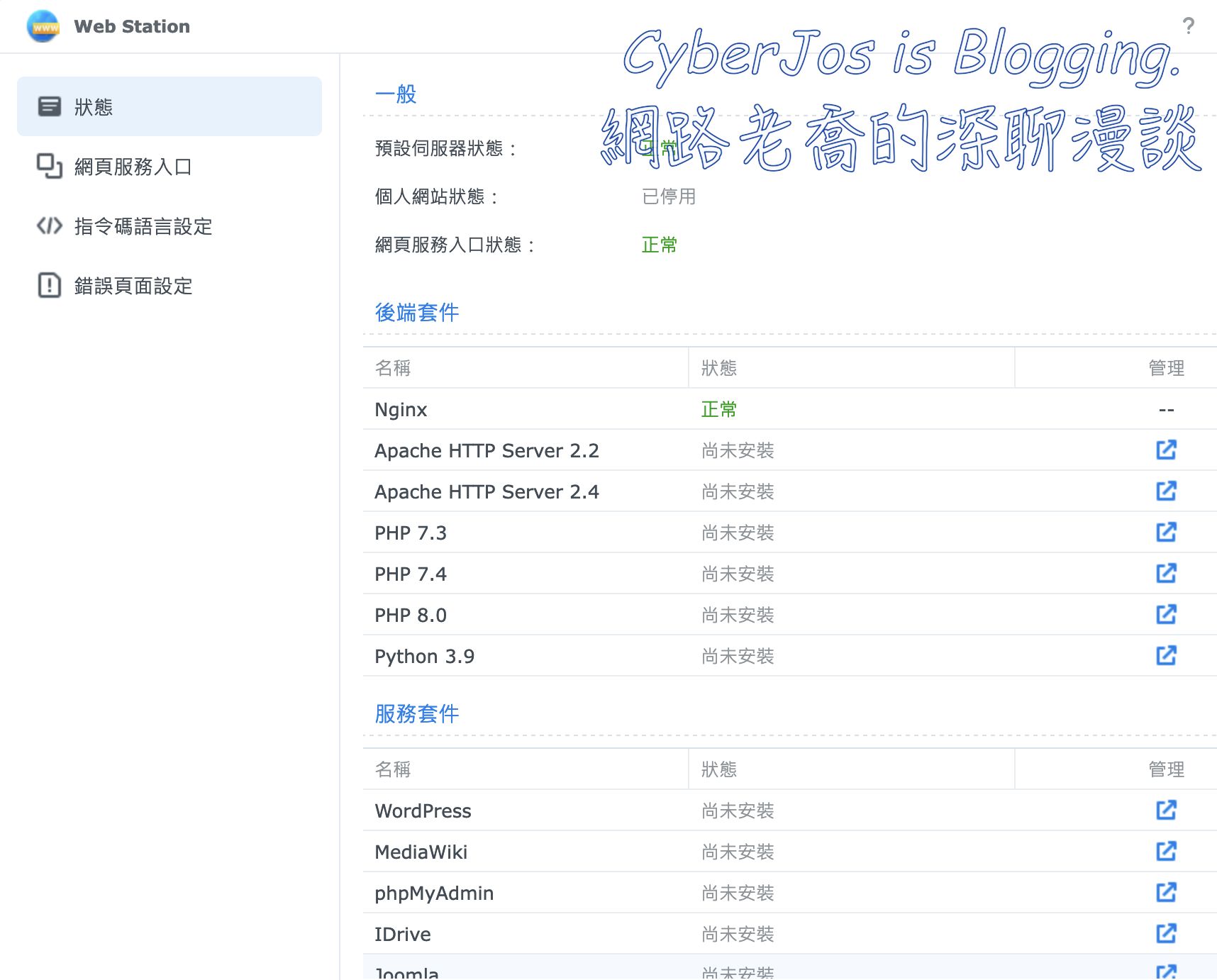
在「網頁服務入口」分頁裡會看到在「預設入口」中有一個「預設伺服器」的服務,連結埠是 80/443。它是 Web Station 安裝完成後就會預先設定好的一組服務。也就是說,當我們完成 Web Station 的安裝後,其實我們的 Synology NAS 就已經開始提供網頁伺服器的服務了。
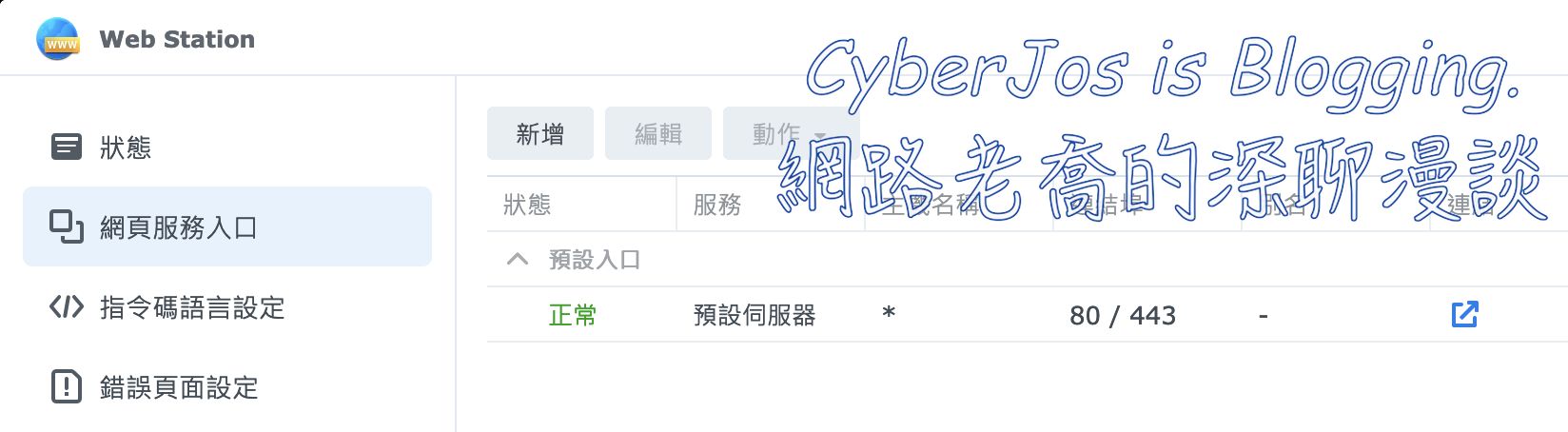
「指令碼語言設定」分頁可以讓你去設定 PHP 或 Python 的客製化環境定義,不過因為我們還沒有安裝這些套件,所以目前還沒有內容,等到之後我們會再回過頭來這邊去添加設定。
「錯誤頁面設定」分頁基本上保持預設的設定檔就可以了,不需要額外的修改,除非你有什麼需求要做客製化的錯誤頁面。
驗證安裝結果
在前一篇我們有提到,如果要用 Synology NAS 來架設網站的話,它需要一組固定的內網 IP,而不能使用浮動 IP,否則路由器的連接埠轉發功能無法設定,也就無法將外部流量導向內部的 NAS 網站。如果你已經完成了 NAS 的固定 IP 設定的話,那麼現在你可以在內網的電腦上打開瀏覽器,並在網址列輸入 NAS 的固定 IP。如果一切順利的話,你應該已經可以看到上一段中所提到,Web Station 已建立好的「預設伺服器」的歡迎頁面了!
本頁面是 DSM 7.0 之後版本的歡迎頁面。如果你的 DSM 是 6.2 以前版本的話,歡迎頁面會長的不一樣。不過不用擔心,只要能夠看到圖片的頁面,就代表安裝成功了。
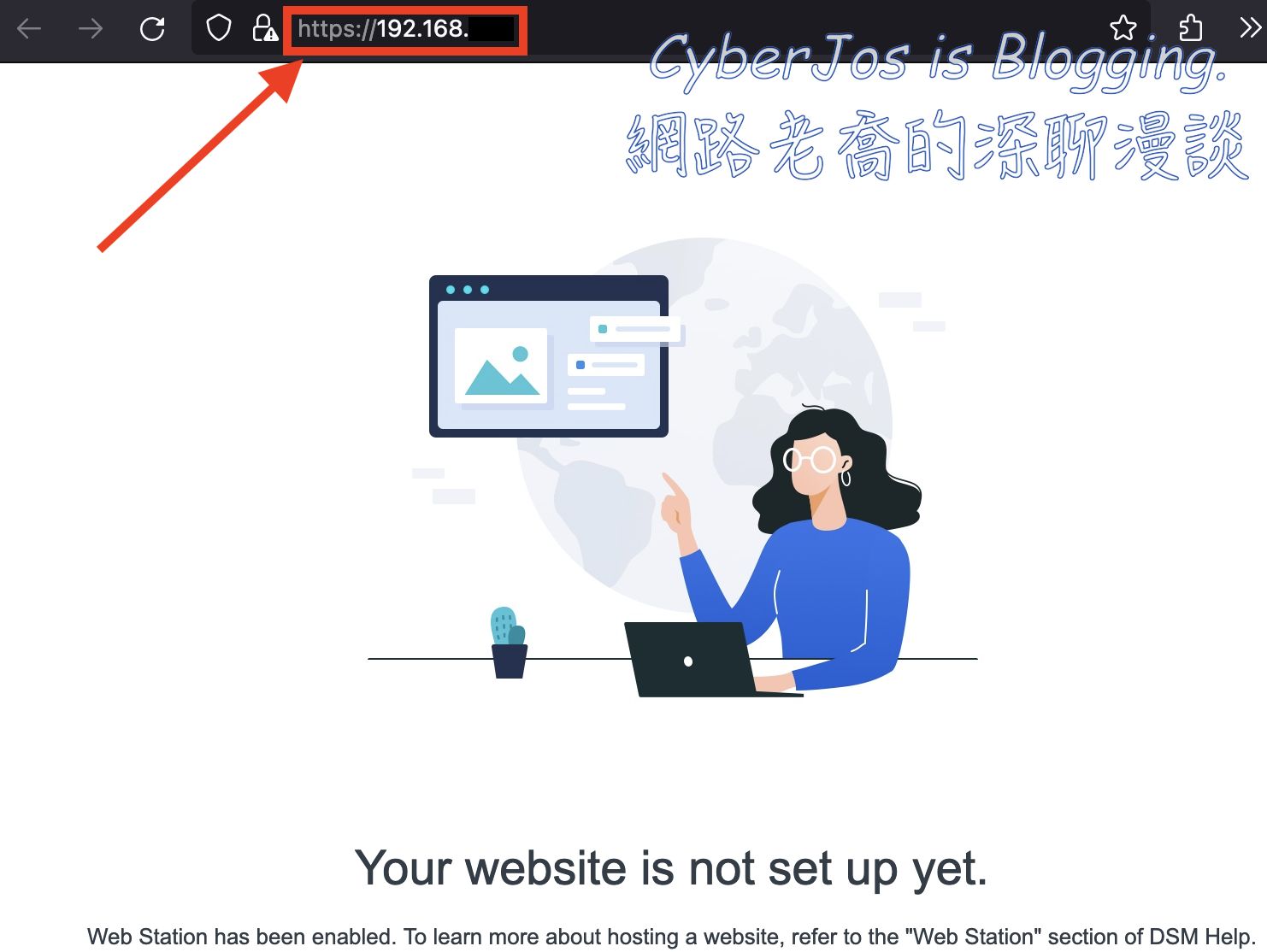
新的目錄架構
打開 NAS 的 File Station 工具,我們可以看到多了兩個目錄:
- web:架設網站的檔案儲存於此共用資料夾中
- web_packages:已安裝的第三方套件檔案(例如:phpMyAdmin)會儲存於此共用資料夾中
另外根據官方的說明,blog、photo、photosrc、webdefault 為系統保留的資料夾名稱且無法為 Web Station 所用。請勿在 web 共用資料夾內以這些名稱命名資料夾。
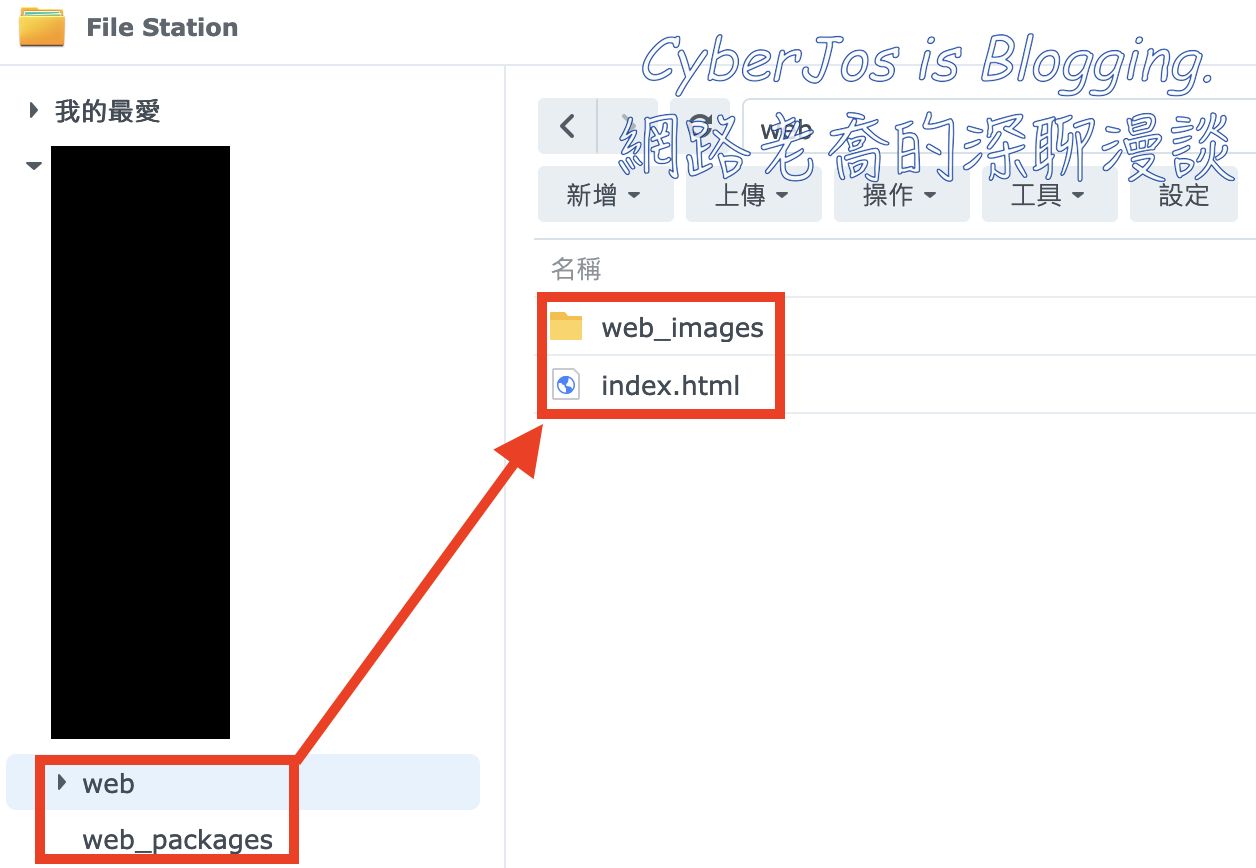
請注意,/web 和 /web_packages 兩個資料夾的權限設定,應該只允許 http 使用者和 http 群組存取,並且不開放讓其他使用者讀取或寫入。一般來說,安裝 Web Station 之後,權限設定就已經設定好了,不過你可以再檢查一下,確認沒有其他帳號可以存取。
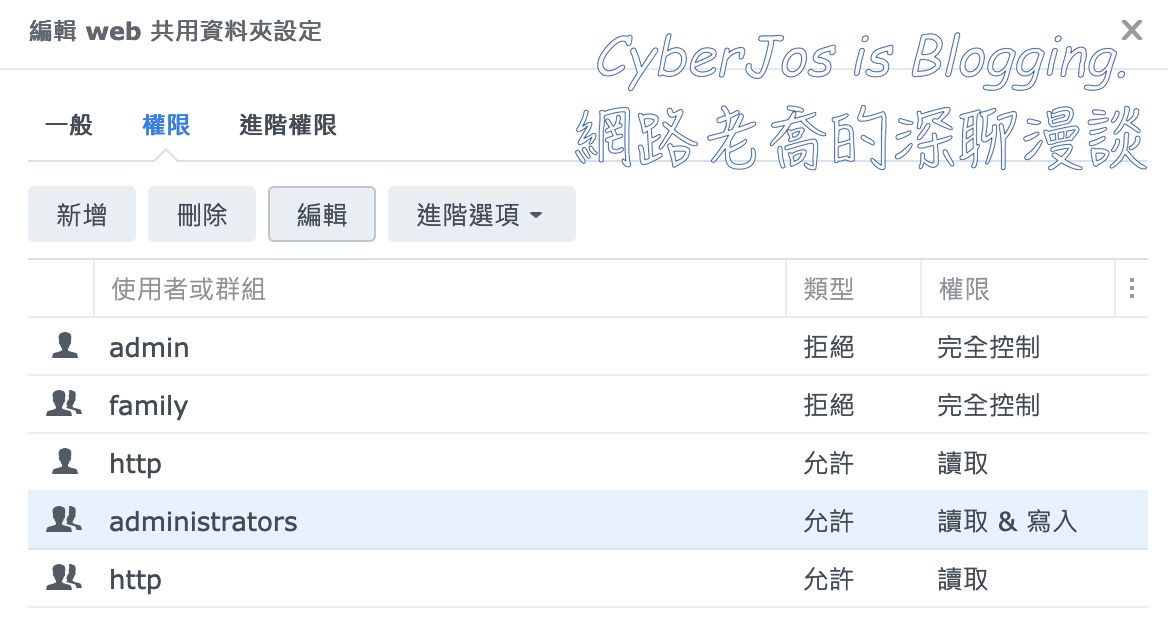
安裝 Apache HTTP Server(可選項)
目前的一般「Install WordPress on Synology 教學」通常都會要大家一併安裝 Apache HTTP Server。但其實 WordPress 可以不使用 Apache,而改用 Synology NAS 中內附的 Nginx 來運行,所以你不需要安裝 Apache。
但是(人生就是有許多的「但是」),如果你想要安裝套件中心裡的 phpMyAdmin 去管理資料庫的話,那麼很遺憾,它的相依性套件中必須要安裝 Apache。我試過先安裝 Apache 與 phpMyAdmin、接著在 Web Station 中完成 phpMyAdmin 設定、啟動 phpMyAdmin 執行、最後試著移除 Apache。但是更遺憾的是,如果你在 phpMyAdmin 安裝完成的狀態下試圖移除 Apache 的話,NAS 會告訴你它會一併將兩者都移除。
所以如果你本來就打算用 Apache 來運行 WordPress 的話,那麼沒有問題,就直接安裝套件中心裡的 Apache 和 phpMyAdmin 就可以了,不用操心任何問題。
但如果你不想安裝 Apache,只想要全部使用 Nginx 來架站的話,那麼我建議不要安裝套件中心裡的 phpMyAdmin,改由它的官方網站自行下載安裝,並在 Web Station 中額外設定使用 Nginx 來執行。這樣的話你就不需要安裝 Apache,只是要改用手動的方式安裝 phpMyAdmin。
Apache 的安裝步驟,首先開啟 DSM 中的「套件中心」程式,並找到 Apache HTTP Server 後,點選「安裝套件」的按鈕。它的最新版本為 2.4.54-0125(截至 2023-08-03 為止)。
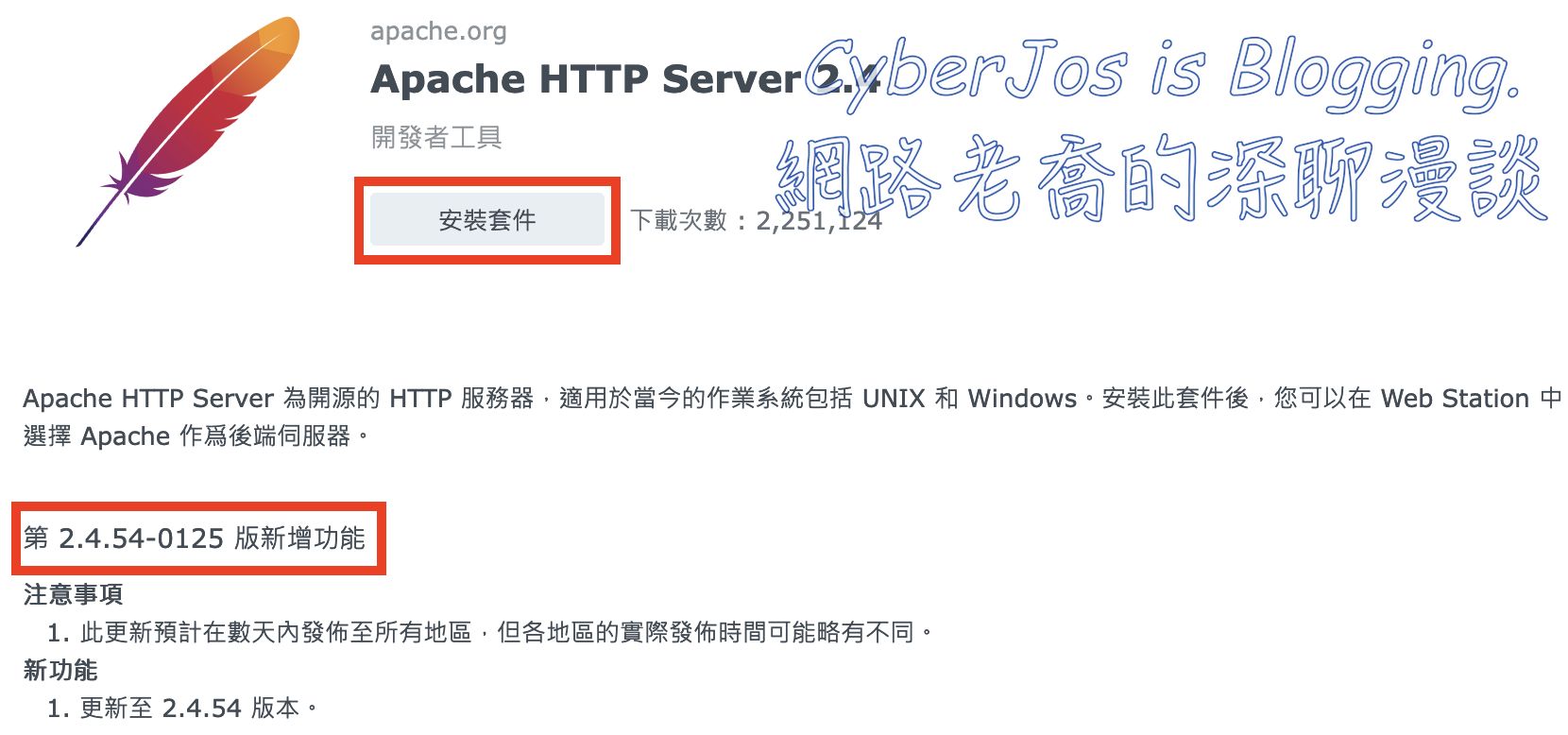
與 Web Station 比較起來,Apache 並沒有提供使用者介面讓我們操作,因此安裝完成後感覺好像什麼事都沒有發生一樣。你可以選擇將「自動更新」勾選起來,以隨時保持在最新版的狀態。
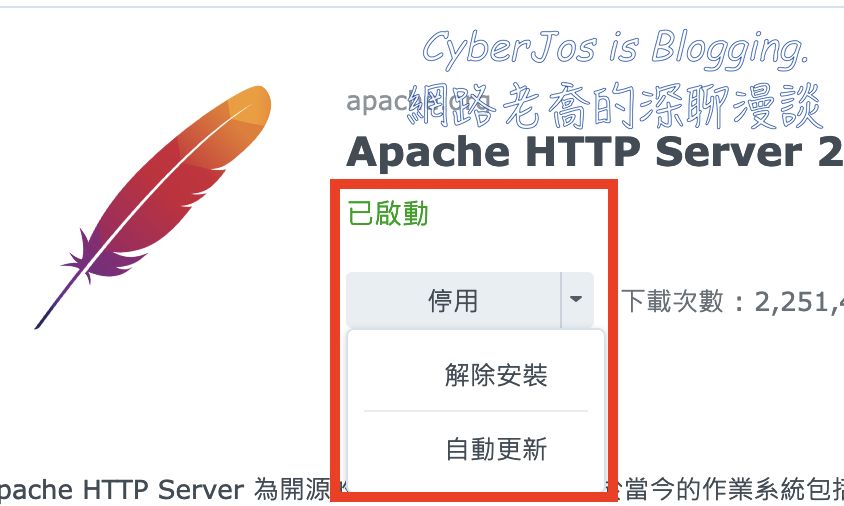
結語
本篇文章介紹 Web Station 和 Apache HTTP Server,以及如何在 Synology NAS 上安裝它們。完成這些步驟之後,基本上你的 Synology NAS 已經具有網站伺服器的能力了,可以回應靜態頁面、圖片、影音等請求。而如果要建立動態網頁為主的服務的話(像是 WordPress、MediaWiki),則還需要安裝程式語言和資料庫的相關套件。
接下來我們會介紹如何在 Synology NAS 上安裝資料庫、PHP 與其他相關工具。如果有任何問題,歡迎大家留言討論。

 發佈:
發佈:
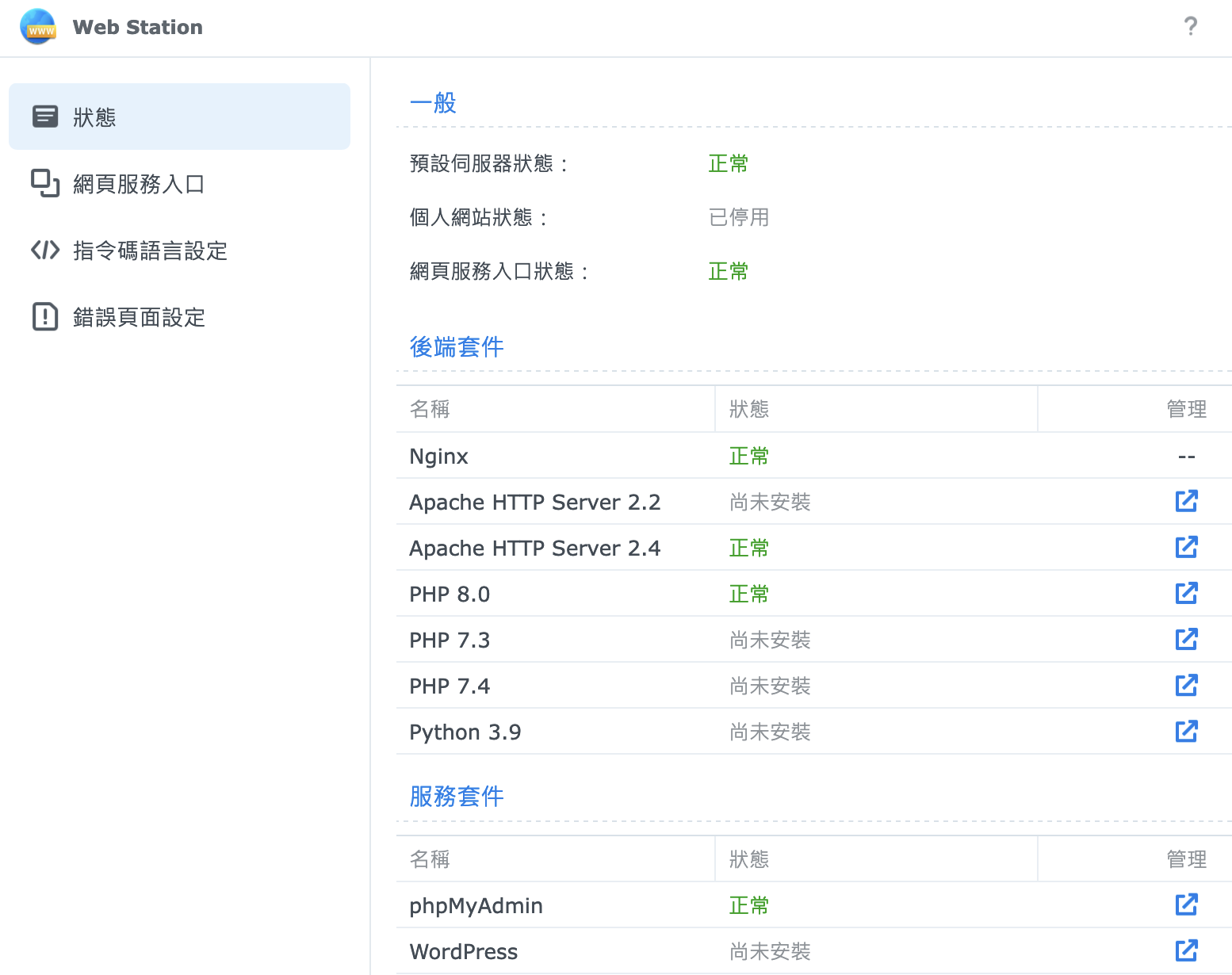

 分類:
分類: 標籤:
標籤: